Process System isn't responding? Fix it now!
Here you will find out:
- how to fix the Process System isn't responding issue
- how DiskInternals Partition Recovery can help you
Are you ready? Let's read!
The "Process system is not responding" message is a common error for Android devices. Most often, this error occurs immediately after they install a new application. Unfortunately, this error does not have any code, therefore, it is not so easy to understand what exactly caused it.
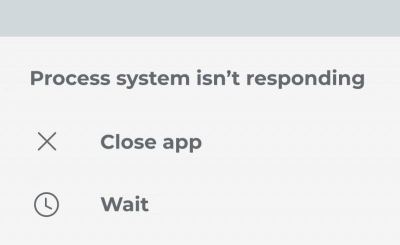
Most likely, some hardware or the Android OS itself does not provide the necessary data to some applications.
Here are some more common reasons for the "processing system not responding" error:
- Vital system processes have been removed using Link2SD or another similar application
- Conflicting Software
- Insufficient Memory
- Bad Sectors
- Malware and Viruses Installed from Unknown Sources.
This article contains a number of guides for resolving the "technology system not responding" error. Start solving the problem with the simplest methods, so you are less likely to harm the system and data.
Free up resources
It is possible that your Android OS does not have enough resources to provide your applications with the data they need.
That is, first of all, you need to check the internal storage and RAM. Open the app Settings and select Memory & Storage: you should have 300 MB or more free space on your internal storage. if there is less free space, delete cached data and infrequently used applications. To delete the cache, go to "Settings", select "Storage", then open "Cache data" and click "Clear cache".
To uninstall unneeded apps, go to Settings, select Memory & Storage, and click the Storage button. A new dialog box will display a list of applications and the amount of resources they are consuming. Click on the largest app and select the Force Stop option. This will free up some RAM.
You can restart your phone, after that the error “process system not responding to android” should not bother you.
Reload the system
If rebooting the device did not help to cope with the error, it is recommended to discharge the capacitors as well. This way you can ensure a clean boot of the device.
So, press and hold the power button until the boot window appears.
Select the option "Power off"and turn off the phone completely. Now, remove the back cover of the phone and physically remove the battery. Then, hold the power button for at least 30 seconds. This action will completely drain the remaining electricity from your equipment and capacitors.
If you have a device with a non-removable battery, press and hold the Volume Down and Power buttons for 30 seconds. If that doesn't work, you can run an Internet query "simulate battery disconnection for your phone model."
Provide all possible updates
If your Android system has not been fully updated, outdated software can cause a "technology system not responding" error. You should open the program Google Play Store, then click on the "My Apps and Games" option and update each application to the latest version. You can also click the Update All button to schedule an update for all applications. After that, open the application "Settings" and select "System Update" and click on Check for Updates. Wait for the request to complete and then automatically reboot the device. The device should now fully function normally.
Crop an Image
It is possible that your SD card (most often for devices larger than 32 GB) has a lot of bad sectors - this can cause this error. To test this theory, remove it from your device and reboot your system. If all is well, you have a faulty SD card and you should simply replace it with a new one.
Do not worry about the data on this damaged SD card, you will get absolutely all data back. The main thing is not to do anything else with this storage device, so that the data will not be overwritten. The best choice is to use dedicated SD card file recovery software.
DiskInternals Uneraser is definitely recommended. This software will restore your SD card file system just for data scanning (your files and previous file system will remain intact). The program can easily recover all types of files, and there are also no restrictions on the amount of data recoverable, which is good news.
DiskInternals Uneraser supports the following file systems: FAT 32 UFS, HFS, NTFS, XFS, Ext2 / 3/4, ReiserFS, ReFS, FAT12 and Reiser4 and works with all versions of the latest Windows OS.
Its interface is equipped with a built-in recovery wizard for your confidence in a successful result. The preview function is also completely free, so you have nothing to worry about, just follow the step-by-step instructions below and it won't take you long to recover your SD card. First, connect the damaged SD card to your computer.
1. Start a trial version of DiskInternals Uneraser, it will be absolutely free for you.
2. The Repair Disk Wizard will start automatically after a few seconds.
3. Select the damaged SD card and recovery mode: Full Recovery (recommended), Only Reader, Fast Recovery (Uneraser).
4. Select the type of files you want to recuperate (you can skip this step). It is possible to search by file type later.
5. Scanning may take some time, depending on the size of the SD card.
6. To preview the potentially recovered file, right-click and select Preview in New Window.
7. Buy a license and enter the license key, then select a new safe location to save the recovered files and click Save.
Use Safe Mode
Booting Android in Safe Mode ensures that no background apps are launched and no app conflicts occur. If the “system not responding” error has disappeared in safe mode, it is obvious that you are experiencing a software conflict.
So, to get the device in safe mode, follow these steps:
Press and hold the power button until the boot menu appears.
Tap the icon to power off, and then click OK to restart your phone in safe mode. In the lower left corner of the screen, you will see the Safe Mode icon.
If you find an app conflict, first uninstall any utilities installed outside the Google Play Store, and then uninstall any apps you might have downloaded around the time the problem occurred.
Delete cache
Clearing the cache partition can help you if the previous methods have proven ineffective. To do this, turn off your Android device completely. Now press and hold the Volume button, Home button and Power button. After vibration, release the power button and continue to hold the other two buttons.
When you see the Android system recovery screen, stop holding the two buttons. Use the volume down button to scroll down and select the section for clearing the cache. Next, press the power button and wait for the process to complete and reboot the system.
Reset the system
If everything turns out to be unsuccessful, you have to reset the device to factory settings. Be prepared that a factory reset will erase all data from internal storage. Therefore, first create a backup of the necessary data, and then proceed with a factory reset. Open the Settings app and select Backup & Reset. Check the box next to Back up my data and then tap on Factory data reset. Now click on Erase everything and wait for the process to complete and restart your device.
