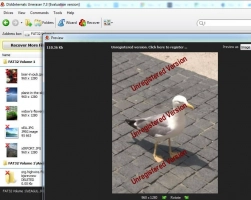Recover deleted photos on Windows 7 today!
Just imagine the situation: you first went to relax by the sea. You have a lot of emotions, impressions, new acquaintances ... too many to count.

Not a single day passes without photographs, because one wants to save these moments for many years. Your photos are on a computer or laptop and you do not even think that they may accidentally disappear.
What to do?
How do you recover permanently deleted pictures from a laptop?
These are the first questions that come to your mind. Believe me, there will be many more questions. But don't worry. In this article, you will find everything related to recovering deleted photos in Windows 7. Be patient.
Deleted or permanently deleted photos?
To begin, let's understand these concepts. All deleted photos are temporarily placed in the Recycle Bin in the Windows 7 system.

You can easily recover deleted photos of this kind. But if your photos are removed from the Recycle Bin, whether accidentally or intentionally, then such files are permanently deleted. Restoration of such photos may cause problems, since information about them will be deleted from the file system table. However, its contents are still temporarily located in the corresponding storage on the hard disk of Windows 7 and waits until other data is overwritten.
Therefore, if you want to recover deleted photos in Windows 7, do not take any unnecessary actions, since data can be overwritten and you can no longer retrieve deleted snapshots from Windows 7.
A simple way to recover deleted photos in Windows 7
The easiest way of recovering deleted photos, is if you find them in the Recycle Bin. Below is a Recycle Bin guide.
- 1. Find the Recycle Bin on the Desktop or in the My Computer folder.
- 2. Open it by double-clicking the left mouse button.
- 3. Find the photo you are interested in and right-click on it.
- 4. Then select Restore.
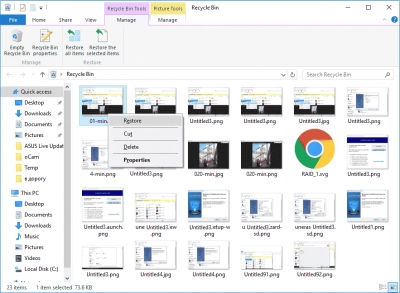
Recovered photos will be on your desktop.
If this method did not help you, do not worry; all is not lost. Read on.
A “lottery chance” way to recover deleted photos in Windows 7
Thoughtful users often back up their important data. That means the loss of documents does not upset you much.
In this case, how do you recover deleted photos from a Windows 7 laptop? There are two options for backups:
- 1. Click the Start button -> Control Panel -> System and Security -> Backup and Restore. Next, click Recover My Files and agree with the steps in the Recover Deleted Files Wizard.
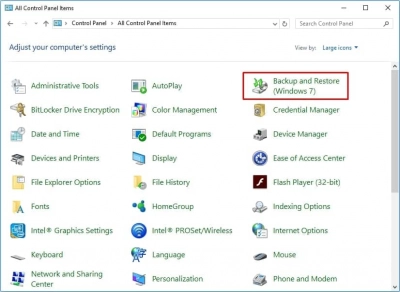
If you see the message "Windows Backup is not configured," then unfortunately, you cannot use this method, as you do not have backup copies. But you can try clicking the option "Choose another backup to restore files".
- 2. The second method is somewhat similar to the first. Click the Start button, then click on Control Panel. Select Disk Management and find your hard disk. Next left-click on Properties -> Tools -> Backup.
Do not be discouraged if you did not manage to retrieve deleted pictures from Windows 7 via backup. Maybe this is for the best. As with the backup function, your current data may be overwritten.
The easiest and reliable way to restore deleted photos on Windows 7
And if you store only a single copy of your documents? How do you recover a deleted picture on a computer quickly and without problems? It's best to use special software. DiskInternals Uneraser will easily recover files of any type. This software has a convenient and simple built-in wizard that will retrieve your photos, even if you are doing it for the first time.
Step-by-step instructions for recovering deleted photos using DiskInternals Uneraser:
- Step 1. Download and run the DiskInternals Uneraser software.

- Step 2. Left-click the wizard icon. A new window will open and drivers and folders for scanning will be launched.

- Step 3. Scan. This may take some time.
- Step 4. Restore deleted photos on Windows 7 and preview. Browse all or just specific deleted photos before recovery. The process of recovering deleted photos from a computer is automatic.
- Step 5. Save the recovered photo. You just need to buy a license for the DiskInternals Uneraser software. You will receive a license key and then click on Save.
Do not save your photo in the original location.
Good luck!