Recover Unsaved or Deleted PSD Files with These Five Methods!
Any files can be deleted and Photoshop files aren't the exception. But what should you do to recover an unsaved Photoshop file in CS5, for example?
This article will open for you everything you need to know.
Here you will find out:
- Why do PSD files Become Lost?
- The Best Advice for Photoshop File Recovery
- 5 real methods to restore PSD files
Are you ready? Let's read!
About PSD files
PSD is an image format specifically designed for Adobe Photoshop.
This format allows users to edit different image layers and then smooth them. After editing, you can safely convert the PSD file to any other format; for example, to TIFF or JPG. However, reverse conversion is not possible. Therefore, if you suddenly lose your PSD file or did not back it up, this can be a huge problem for you.
In this article, you will find the answer to main question of how to recover a PSD file.
Why do PSD files Become Lost?
Let's first understand the reasons for the loss of a PSD file.
Most often, this occurs due to accidental deletion. Yes, the human factor is present in almost all situations.
Also, Photoshop files become deleted when formatting the disk on which they were located. System errors lead to unpredictable consequences, one of which is the loss of PSD files.
Power fluctuations and improper shutdown of the storage device also often leads to corrupted or lost PSD files.
Is That Possible to Recover PSD file?
Fortunately, yes, recovery of Photoshop files is possible. But you need to approach this situation very carefully. There are some good options for recovering unsaved Photoshop files. This will be discussed below.
Therefore, do not waste time; let's start recovering deleted PSD files right now!
The Best Advice for Photoshop File Recovery
Remember, there is no difference in what kind of storage device you use (laptop hard drive, SD card, etc.); you shouldn’t perform any actions on its files (copy, save, delete, add, etc.) if you believe a PSD file has been lost.
Any of these actions may lead to data overwriting and recovery of your Photoshop file will become impossible.
Therefore, be careful and do not make unnecessary problems for yourself. If you keep this in mind, then the answer to the question: can you recover unsaved files in Photoshop? will be “Yes”.
Method 1. Photoshop File Recovery with Autosave
Photoshop autosave location is usually enabled by default. If a critical situation arises and the application is closed, simply re-open it and see your PSD files. If this does not happen, you should check the settings; perhaps autosave is disabled.
To do this, follow these steps: File > Preferences > File Handling > File Saving options. Check if the function "Automatically Save Recovery Information" is turned on.
If it is not, turn it on.
In this case, try to search for deleted Photoshop files in manual recovery mode. To do this, go to the directory: C: \ Users \ **** \ AppData \ Roaming \ Adobe \ Adobe Photoshop CC 2017 \ AutoRecover.
**** is your user name; the year can also be different.
If the Photoshop autorecovery folder is empty, proceed to the next method.
Method 2. Recover Photoshop file from a temp file
Autosave is not an ideal solution and if it wasn’t enabled, you won’t be able to find a saved Photoshop file. But there is a temp file!
Here is a brief guide on how to recover a PSD file from a temp file.
Open the Photoshop application. On the taskbar you will see the File tab; click on it. Then select and click Open. Then you need to change the PSD file extension from .temp to .PSD. Now open this recovered file and be sure to save it.
This method does not always work, and if you also could not recover your Photoshop file, go to the next method.
Method 3. Recover the PSD file from the previous version
This method is good if you remember the exact name of the PSD files you need.
Right-click on the PSD file, then select “Recover previous version”. From the list, find the file you need and click the Restore button. Now go to Photoshop and find the recovered PSD file here. Be sure to save it. If this method did not help you, do not worry; proceed to the next one.
Method 4. Use “Open Recent” for Photoshop file recovery
Try this method; maybe it will help you to recover deleted PSD files.
Open Photoshop, and on the taskbar, go to the File tab. Now select “Open Recent”. Try searching for the lost PSD file there. If nothing happened, do not be discouraged; all is not lost. Proceed to the next method.
Method 5. Try DiskInternals Uneraser for PSD recovery
The safest, easiest and most reliable method is to use special software to recover your Photoshop file. DiskInternals Uneraser is best in this case. It will help to recover deleted PSD files if you suddenly delete them, if you formatted a USB flash drive, if a system failure occurred, if a virus damaged them, or something like that.
DiskInternals Uneraser supports the following file systems: FAT12, ReFS, UFS, HFS, NTFS, ReiserFS, Reiser4, XFS, Ext2/3/4, etc. Use the free trial version and you will see that DiskInternals Uneraser fully recovers your PSD file, and you will be pleasantly surprised by many free additional features.
All you need is to follow the step-by-step instructions and use the Recovery Wizard, and very soon the files will be retrieved.
Step 1. Install and run DiskInternals Uneraser.

Step 1a. If necessary, connect the portable device or other drive to the computer.

Step 2. Select the type of file you want to restore; in this case choose "image files".

Step 3. Scan. Scanning (quick or full) will start automatically and will take a while.
Step 4. Preview. Recovered files are marked in red in the upper left-hand corner. Right-click on "Preview in New Window" and select all the files you want to restore.

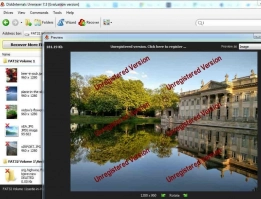
Step 5. Save the recovered Photoshop file. To save the recovered files on your computer, you just need to purchase a license and obtain a license key for DiskInternals Uneraser. It is best not to save the recovered files in the same place where they were lost.



