Is the Recovery D Drive Almost Full? Find out how to Stop the Alert!
Here you will find out:
- about the issue: recovery D drive is almost full on Windows 10
- steps how to cope with this issue
- how DiskInternals can help you
Are you ready? Let's read!
The issue: recovery D drive is almost full on Windows 10
The backup files are kept on the hard drive, which also contains the recovery disk. The recovery disk can easily get crowded and full if you are not careful because it contains considerably less data than the C drive. You will therefore experience the "Windows 10 recovery D drive almost full" issue and lose access to several computer features.
This problem is typical for new versions of Windows and, based on experience, primarily concerns owners of HP computers.
Reasons behind full recovery D drive
The main cause of this error is writing data to this disk. This can happen by your actions or automatically given the appropriate settings. You should know that you can’t save anything superfluous to the recovery disk, but only that which deals with system recovery.
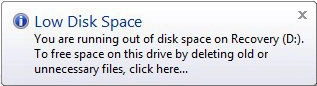
If you still receive a message about a full disk drive, then you need to solve the issue of recovery D drive almost full on Windows 10.
Step 1. Save all files from the D drive
First of all, the contents of this disk need attention; you need to restore it or create an image of this disk. Otherwise, no one can guarantee you that the data, after fixing the error, will be accessible and not corrupted. Therefore, use DiskInternals Uneraser. This professional application will privately restore any information from the disk, while you can set filters to search for specific file formats, all for your convenience. A free Recovery Wizard will help you through the process, but creating a disk image is so simple that you won’t need a wizard here.
The scanning process can take a little while; it all depends on the size of the disk under investigation. If you do not have time, and the data is urgently needed, you can use a quick scan; it will take several minutes. The Preview function is free and a popular feature of DiskInternals Uneraser.
The last and most crucial feature is exporting all these recovered files; this is in the paid version only, which requires buying a license. Obtaining a license key is quick, after which the Recovery Wizard will finish the matter.
As for creating a disk image, it will not cost you a cent; use it and appreciate the quality of this application.
Step 2. Extend the Recovery Partition with Disk Management
Disk Management, subject to several conditions, will make it possible to expand the D disk and thereby make it less crowded. Press the Win and X keys at the same time and select Disk Management from the menu below.
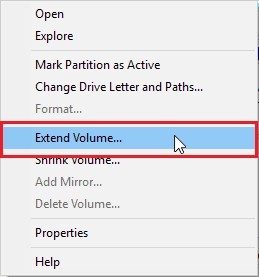
Here, right-click on the desired drive and select Expand Volume. And there are two options:
- This feature is available. In this case, you can successfully increase the volume.
- This feature is not available. Then you need some additional permissions since in most cases it is not so simple.
Step 3. Turn Off System Protection
To complete the work you started, you can simply turn off all system protection and then try to expand the disk as mentioned above using Disk Management.
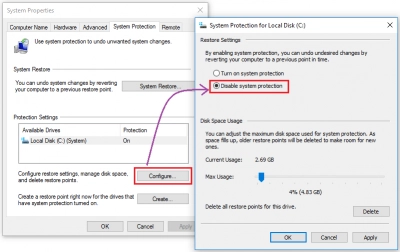
In the search line, type “Create a restore point” and select the first result. Next, click on the line “System Protection”. Here, click on your drive, and then disable all protective mechanisms by clicking on the Configure button. After that, restart the computer and resolve the issue of the distribution of space between disks.

