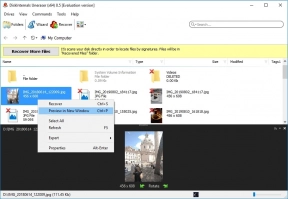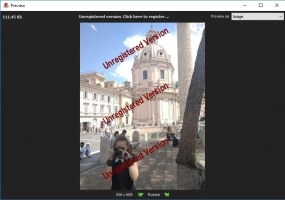USB Flash Drive Repair Software | Free Pen Drive Repair Tool
You might not be aware that software exists specifically for fixing issues with your USB flash drive. Indeed, such USB flash drive repair programs are available, and they're compatible with almost all versions of Windows.
Be aware that using these software solutions typically involves formatting and repairing the disk, which will erase all data and files stored on the flash drive. Thus, it's highly recommended to make a comprehensive backup before following the guidance provided in this article.
In this article, you'll discover:
Are you ready to learn about compact flash recovery? Let's read!
USB Flash Drive Repair Software
Interestingly, there are both free and paid software programs for repairing problematic USB flash drives and pen drives. However, before listing the problems, here are some important information you should know about repairing flash drives.
How Do I Know If My USB Is Corrupted?
There are quite different scenarios that indicate your USB drive has been corrupted and needs to be repaired. While there’s no surefire proof that you will encounter more than one of these signs at the same time, you should be on the watch and try to use any of the tools mentioned here to try to fix your drive. Hereunder are the scenarios that hint you have a corrupt flash drive:
- The drive is connected to your PC, but you keep getting the “Insert Disk to Drive x” notification when trying to open the flash drive and access your files.
- You always get the notification “Problem with drive x…. scan to fix” when you insert the drive into your PC.
- “USB not Recognized” notice keeps showing anytime you insert the drive into your PC.
How to Fix a USB Storage That Is Not Recognized?
How to format usb without losing data? Until Windows is able to recognize your connected USB drive, you cannot open the drive and copy files, or perform any action at all. That said, you need Windows to recognize your USB drive before you can do anything on the drive. If your USB drive is not being recognized, here are some quick fixes that may help.
- Reboot the system and reconnect the USB drive
- Try connecting the USB drive via another port on the computer
- Update or reinstall your system’s USB drivers
- Connect the same USB to another computer or smartphone to see if it’d appear there.
Quick fixes to help users repair USB Storage
Okay, enough said, here are some practical tips that can help you to fix your problematic USB drive and regain access to your files.
1] Try Another USB Port
This is the commonest fix, and it should be your first trial when facing a situation like this. It’s very simple: remove the USB flash drive from the port where you connected it and put it into another USB port on the computer. If the computer doesn’t have another working USB port, you can use another computer to confirm your doubt.
2] Reinstall the USB Driver
Sometimes, the reason your PC is not recognizing any USB drive you connect to it is that the USB drivers are outdated, or the drivers are not installed at all. So, right-click on the “Start” icon and select Device Manager.
When the page opens, look for Universal Serial Bus drivers and update them. You can right-click on the drivers and select “Update” or “Uninstall.” Don’t worry, even if you uninstall them, they’d automatically reinstall when next you reboot the PC.
3] Change Drive Letter
In some cases, the USB drive was recognized by the computer, but maybe it has the same “Drive Letter” as another drive connected to the computer; thus, the USB drive isn’t showing in File Explorer. To fix this issue, you have to manually change the drive letter from the “Disk Management” page. Here’s how to do it.
- Right-click on the start button and select “Disk Management.”
- Find the external drives connected to your PC; find the USB flash drive and right-click on it.
- Select “Change Drive Letter” and choose any other letter of your choice.
- Save the edits and close the Disk Management page.
- Go back to File Explorer to see if the drive is not showing.
8 USB Drive Repair Tools in Windows 11/10/8/7
Here are some good software applications that help you to repair your problematic USB flash drive to re-access your files and folders.
1. DiskInternals Uneraser
Well, DiskInternals Uneraser is a multi-feature data recovery solution that comes in handy in many scenarios. Particularly, this software is mentioned here because it helps you create comprehensive backups of your drives, and as mentioned earlier, it is advisable to always back up your files before running any advanced actions such as formatting or repairing the storage.
DiskInternals Uneraser creates disk images, which contain information about all files and folders saved in a storage drive, as well as contain the drive’s critical information. Disk images are simply a clone of your physical storage drive saved as an image (ISO) file. Notwithstanding, DiskInternals Uneraser can recover files from any formatted storage media.
So, if you went on to format and repair your drive without remembering to create a backup copy, this software can still help you recover those formatted files. Notable features of DiskInternals Uneraser include a built-in file preview engine, integrated “Recovery Wizard,” and support for multiple file types and file systems.
DiskInternals Uneraser Recovery Guide:
Step 1.Connect your USB flash drive to the computer.
Step 2.Install and run the USB repair tool DiskInternals Uneraser.

Step 3.Scan the USB drive. This process is not quick; it will take some time.
Step 4.Preview the lost data. Browse and select found files by right-clicking on them and selecting Preview in a new window.
Step 5.Begin USB flash drive repair. This process is automatic.
Step 6.Saving. For this step, you just need to buy a license for DiskInternals Uneraser. You will receive a license key and then you can click on Save. Save your recovered data in a safe place.
Note: DiskInternals Uneraser can still recover files from inaccessible flash drives and fix the drive during the process.
2. Disk Drill
Disk Drill is a popular software program that comes with quite a number of handy features and built-in tools. It can help you run a comprehensive backup of your important data saved on any storage media device.
Also, Disk Drill can attempt to recover files from inaccessible drives, and fix the drives’ problems during the process. Apparently, Disk Drill has some of the features you’d find on DiskInternals Uneraser, and it works on most Windows OS versions.
3. Live Linux ISO
Live Linux ISO is a utility program for Linux OS; it is a freeware that lets you fix most storage media problems if you run a Linux distro. This utility program can help to repair a problematic USB flash drive. But then, you must install a Linux distro to use this tool – it is not available for Windows OS systems.
- Download and install Ubuntu Linux Distro on your PC and create a bootable media with the downloaded Ubuntu distro file.
- Now, connect the bootable media to your PC and boot from it.
- When you’re booted into Ubuntu, click on “Files” on the left pane and look out for your flash drive device. Once you see it, double-click to open it; if the file(s) can open, find a way to copy out the file(s) to another storage.
4. Explorer’s Error Checking Tool
This is done through File Explorer; hence, your flash drive must be listed as Active Drives for you to be able to try this method. Listed below are the accurate steps to use the GUI Error Checking tool.
- Open Windows Explorer (Press Win Key + E)
- Right-click on your USB drive and select Properties.
- Navigate to the “Tools” tab and click on the “Check” button.
- Further select “Scan and Repair Drive,” then wait for the scanning and fixing to run completely.
5. CHKDSK
The free Check Disk utility found o Windows OS computers can come in handy in this situation. Yes, you can use the CHKDSK CMD command to attempt fixing a problematic external drive connected to your computer. But since Check Disk is an “Admin-Level” utility, you must be logged in on the Admin account of the computer before it can run. Here’s how to get it done:
- Right-click on the Start icon and select Command Prompt (Admin) or PowerShell (Admin).
- Open File Explorer to note the drive letter of the USB flash drive you want to repair, or use this command to view all storage drives connected to your PC: get-psdrive -psprovider filesystem.
- Type this command into the CMD prompt: chkdsk DRIVELETTER /r /f (remember to replace “DRIVELETTER” with the actual drive letter of your UDB device).
- Allow the process to run completely, then you can close the CMD prompt and reboot the PC.
6. CMD Diskpart USB Repair
DiskPart is another free utility tool available on all Windows OS systems; it runs through the command prompt like CHKDSK, and it can help to fix the most common issues with storage devices – whether internal or external storage device.
- Right-click on the Start icon and select Command Prompt (Admin) or PowerShell (Admin).
- Type Diskpart and hit ENTER
- Type List Disk to view all connected drives on your PC
- Identify the USB flash drive’s “Disk Number”
- Now, type select diskDISK_NUMBER (where select diskDISK_NUMBER should be replaced with the actual number of your USB flash drive as shown when you typed “List Disk”).
- Type Clean. This will erase everything in the flash drive.
- Type create partition primary.
- Type format fs=fat32. This will format the drive in the FAT32 file system.
- Close the CMD afterward.
7. HP USB Disk Storage Format Tool
There’s a free tool offered by HP for formatting drives. Although it is developed by HP, this tool can be used on any laptop or desktop computer.
- Download and run the HP format tool
- Under “Device,” double-click on your USB device, uncheck “Quick Format” and click “Start.”
- Wait for the formatting to complete, then you can close the app.
8. MalvaStyle USB Repair
Here’s another free utility that helps you to format and repair storage drives, including external USB devices. The tool features an intuitive interface that is pretty easy to understand and navigate.
- Download and install the MalvaStyle USB Repair tool
- Launch the app and add the USB flash drive
- Select the Repair Device button and wait for it to run completely.
How Did Your Flash Drive Get Damaged?
There are several actions that could have caused the damage of your USB flash drive. It could be that you always intercept USB device transfer, thus, causing some logical aspects of the drives to damage over time. Also, it could be that a virus got into your PC and corrupted the flash drive. Other possible scenarios are clash of drive letters and incomplete formatting (you intercepted an ongoing formatting process).
How to Avoid Data Loss on USB Flash Drives?
Actually, data loss is almost inevitable, there are several scenarios that can lead to that, and you cannot possibly up your sleeves to prepare for all the possible scenarios. Thus, the best bet is to always have a “Plan B,” which is usually backups.
The surefire way to avoid data loss is to always create backup copies of your important at regular intervals. You can use DiskInternals Uneraser to create disk images of your USB drive, so you will have a backup file to always fall back on when data loss occurs.
FAQ
Why is the USB drive corrupted?
- Power surges or voltage spikes: These can cause the USB drive's controller chip to malfunction, leading to data corruption.
- Physical damage: Dropping or mishandling a USB drive can damage the storage media inside, resulting in corrupted data.
- File system errors: Sometimes, the file system on the USB drive can become corrupted due to improper ejection or other issues, resulting in data corruption.
- Malware or viruses: Malware or viruses can infect the USB drive and cause data corruption, or they can even damage the USB drive itself.
- Manufacturing defects: In rare cases, a USB drive may have a manufacturing defect that can cause data corruption or other issues.
Can you fix the corrupted USB drive?
- Use a different USB port or computer
- Use built-in Windows or Mac tools
- Use third-party software
Are USB repair kits and USB repair tools the same?
A USB repair kit usually refers to a collection of software tools that can be used to diagnose and fix common issues with USB devices, such as corrupted files or damaged partitions. These tools may be available for download from the internet or may come pre-installed on a bootable USB drive.
Can a flash drive be repaired?
Yes, it is possible to repair a flash drive in some cases.