How to Upgrade Windows 10 from 32-bit to 64-bit
Here you will find out:
- how to upgrade Windows from 32-bit to 64-bit
- how DiskInternals can help you
Are you ready? Let's read!
Upgrade Windows 10 from 32-bit to 64-bit
If you have a 32-bit version of Windows 10 installed, you can upgrade to a 64-bit version without paying a cent.
This is a very tempting offer, since the 64-bit version has many more advantages: it is faster, allows you to use many large applications at the same time, and many more possibilities are available in Web browsers. In a word, it is very cool for modern advanced users.
And here is how to do it!
Step 1. Check the compatibility
First, you need to determine if your processor can work with the 64-bit version of Windows.
You can do this by doing the following:
Click Start and select Computer Settings. Next, click on the System section and select the About section. then you need to click on the Device Features tab. Make sure your processor is 64-bit.
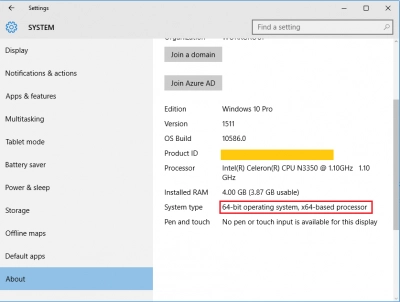
In addition, you need to know for sure that the PC has 2 GB of memory or higher (this information is available in the About section).
Step 2. Create disk image or back up
Next, to change Windows 10 from 32-bit to 64-bit in a completely painless way, you need the DiskInternals Uneraser application; you can use it to restore your data or to create a disk image. DiskInternals Uneraser does a great job with both.
The application recovers music, documents, pictures, videos, etc. Fast and complete recovery is available here, as well as a Recovery Wizard with many useful and timely hints. Therefore, even an inexperienced user of the application can easily use it. Do not forget that after automatic recovery you can and should view the file, only after that purchase a license and save the necessary files to the media.
As for creating a disk image, this is also a great idea: you can return to this version of the OS with all the accumulated data in its original form at any time. This can be done for free using DiskInternals Uneraser, while being assured of the safety of all the information accumulated over the years.
Step 3. Update Windows 10 32-bit to 64-bit
Now you can proceed directly to upgrading Windows 10 32-bit to 64-bit.
To get started, download a special utility from the Microsoft website called Media Create Tool. Using this software, you can use the Wizard to convert the OS to a 64-bit version.
Then be sure to create an installation DVD-ROM or bootable USB drive with a 64-bit version of Windows 10 (you must first connect removable media to your computer).
This can be done using the same application from Microsoft. First, in the BIOS, you need to change the boot order (the computer must boot from a DVD-ROM or flash drive). Further, all the following steps will help make the master; you only need to trust it and dutifully carry out all the instructions.
After rebooting the computer, you will already have a more productive and faster computer.

