5 ways on how to deal with Windows 10, 11 apps won't open issue
Here you will find out:
- 5 solutions to fix this issue
- how DiskInternals can help you
Are you ready? Let's read!
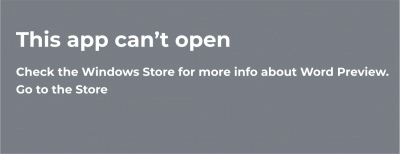
Here are some possible solutions to these problems
Windows applications (Apps) are programs designed to run on the operating system. And you probably came across the fact that, for some reason, it is impossible to start them.
Turn on the update service if it is not
Many sources say that Windows 10, 11 programs will often not open if the Windows Update service is not running. Therefore, be sure to pay attention to the status of the Windows Update service and, if necessary, start these services.
To do this, follow the following step-by-step algorithm:
Press Windows + R keys simultaneously to open the Run dialog box, then type or paste the services.msc command and press Enter.

Look for the Windows Update icon in the service catalog and make sure the Startup type is set to Automatic.
Make sure this option is enabled. To do this, double-click the Windows Update service and open the properties menu. Then find the "Startup type" sub-item and select "Automatic" from the list, then click Apply and OK so that the changes are saved and take effect.
Change the settings on drive C:
If you still can't solve this problem with the previous method, don't worry. Windows 10, 11 apps may also fail to open due to owner issues. This problem has a simple solution. To change the owner of a folder or partition on your hard drive, follow the steps below:
To get started, open This PC and locate the drive with the Windows 10, 11 operating system installed on it (it should usually be in the C: / partition).
Right-click the operating system drive and select Properties. Then go to the "Security" section and click the "Advanced" button, where you go to the "Owner" section and click "Change".
A window will appear on the screen for selecting a user or group - click the Advanced button, then click the "Find Now" button (a directory of users and user groups will appear).
Now, select the Administrators group, then go to the Select User or Group window and open Advanced Security Settings. To accomplish this goal, you must change the owners to Administrators and add the Administrators group to the permissions list.
Now, check the Replace owner box for sub-containers and objects and click Apply and OK. Congratulations, you have achieved your goal, and the applications should now open.
Turn on the update service if it is not
Changing registry settings is always risky, but you should be fine if you follow these steps.
So, press Windows + R keys simultaneously, the Run dialog box will open, then go into Regedit and press Enter or OK.

Then, when the Registry Editor opens, navigate to the next section in the left pane: HKEY_LOCAL_MACHINE \ SOFTWARE \ Microsoft \ Windows \ CurrentVersion \ Policies \ System.
In the right pane, you can find a 32-bit DWORD named FilterAdministratorToken. If the DWORD FilterAdministratorToken does not exist, you can create it: Right-click in the right pane, select New and select DWORD (32-bit) Value.
Finally, replace the name of the new value with FilterAdministratorToken. Next, double-click the FilterAdministratorToken DWORD.
In the line "Value", enter 1 and click "OK" - the changes will be saved. Close Registry Editor and restart your computer for the changes to take effect.
Update programs
If previous attempts were unsuccessful, you need to update the apps in the Microsoft Store.
First, check if your Store app is working. Otherwise, you can try the same steps from a different account on your computer. Alternatively, you can use the command line to force your apps to update. To do this, open the Microsoft Store app.
Try this by pressing the Windows + S key combination and typing Store. Select Store from the pop-up list of results. In the Windows Store window that appears, click your Microsoft account icon in the upper right-hand corner.
You can find this next to the search menu. As a result, select "Downloads and Updates" from the menu, click the Check for Updates button, then update any apps that need it.
You can also use the full rights command line to update applications, where you type the following command and press Enter: schtasks / run / tn "Microsoft \ Windows \ WindowsUpdate \ Automatic App Update".
This command will simply start the automatic update of Windows operating system applications as soon as you run it.
Updating Windows
For this method, open the Settings app from the Control Panel menu and go to the Update and Security section. Next, in the “Windows Update” section, download and install the latest updates on your computer one by one.

This method often helps with the problem of “computer won’t open any programs Windows 10”, and the updated system always works better and more productively.
However, you may not always be able to achieve the desired result with the above methods
You can restore and protect your data, and prevent errors when launching Windows 10, 11 apps in the future. Be prepared for the fact that the choice of a specific program must be approached with all responsibility. Incredibly, DiskInternals Uneraser can recover up to 99.7% of your lost files. The program, developed by professionals in their field, works with most file systems: HFS, NTFS, FAT, ReFS, UFS, EXT2/3/4, ReiserFS, etc. DiskInternals Uneraser works on each of the hard disk partitions, including your operating system.
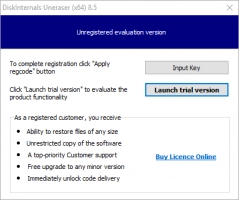
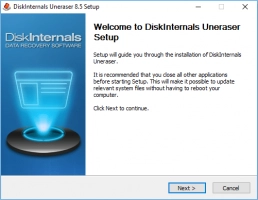
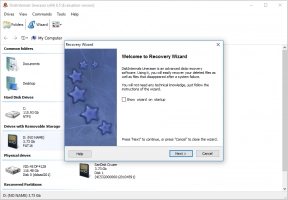
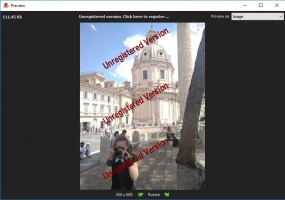
DiskInternals Uneraser easily copes with hard disk damage, recovering any type of data in case of formatting, accidental or deliberate deletion, virus attack, operating system errors in various situations, etc., on your computer. The built-in simple and convenient Recovery Wizard will do everything for you in a short period of time. And that's not all. For customers' convenience and to understand the functionality, DiskInternals has created a free advertising version with a preview function that you can use immediately after downloading.
To save the recovered files, you just need to buy a DiskInternals Uneraser license and follow the detailed instructions step-by-step with the export wizard to transfer your data successfully.
The program will quickly and efficiently recover lost files for you; try DiskInternals Uneraser, and you will not regret it.
