SSD: Optimize Drives in Windows 10/11
Here you will find out:
- optimization of the SSD
- how to perform it
- how DiskInternals can help you
Are you ready? Let's read!
Windows 10/11: about optimization of SSD drives
A fantastic technique to boost computer speed is by optimizing SSDs. It has long been incorrect that these drives are delicate and cannot be optimized. Moreover, optimization is often enabled in the background of the most recent Windows versions.
Therefore, if you need even greater computer speed and more features, try optimization and do not worry.
What you need to know
Optimization of SSDs is not just a theory; many tests have been conducted on the operation of these disks. It has been proven that SSDs can write more than 700 TB of memory without any glitches. These are amazing results. Naturally, like any SSD, it can fail due to any number of other reasons, so no one has canceled the backup of important files yet.
Moreover, SSDs are not as small, expensive and fragile as they were before, but have high performance and ease of use.
What is best to do at first
Use DiskInternals Uneraser to create a disk image or restore some of your data.
This is necessary for thoughtful and resourceful users who are careful about the information on their computers. DiskInternals Uneraser, with the help of a deep scan, will restore videos, documents, music, images and more in minutes; this is good news, especially if the files are needed at the moment. You can also just create a disk image and store it until the right moment, or if something goes wrong during defragmentation, immediately restore the system to its previous state.
This unrivaled feature is completely free and available at any time of the day. In general, the program is universal and multifunctional and the Recovery Wizard will introduce you to all the available options. Be sure to browse the files before exporting; it's free with the Browse button. The licensed version of the program is needed for those users who want to export the recovered files. In this case, you buy a license on the Internet and get a license key.
After entering it, the export function and technical support are activated by the DiskInternals team for a year.
Method 1. Turn off disk indexing
Put simply, indexing is a function to speed up the search for information on a disk. But in SSDs it is not relevant since in this case, it would result in a slowdown in many operations, such as opening, closing, etc. Failure to the index will speed up the execution of commands, as well as free up a significant amount of machine resources. Therefore, it is better to disable indexing. This feature is relevant only for disks with the NTFS file system.
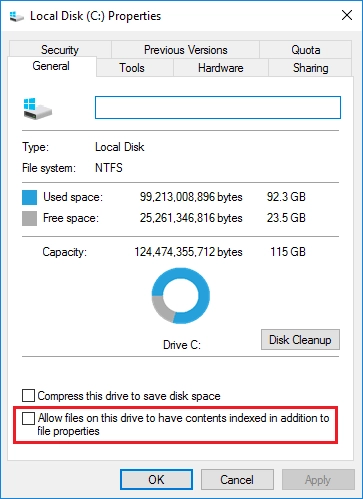
To do this, open the “This Computer” folder, right-click on the icon of the hard disk and select “Properties”. After that, uncheck the box next to “Allow disk indexing for the quick search”, and then repeat the procedure for all remaining hard disks of the computer.
Method 2. Optimize your SSD disk with Windows
In the Optimize Drives application, you can configure optimization to occur at certain intervals; for example, once a week or once a month. Having saved these settings, you do not need to manually optimize the disk yourself in the future. This will help give your computer more power and performance.
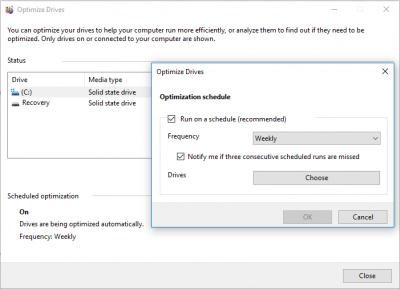
This service is available in all new versions of Windows. It is free and does not require any extra actions. Therefore, do not forget to sometimes check whether this function is active.

