What to Do If Windows 10, 11 Sticky Notes are Disappeared
Here you will find out:
- about Windows 10, 11 Sticky Notes that are missing
- methods that may help you
- how DiskInternals can help you
Are you ready? Let's read!
Windows 10, 11 Sticky Notes are missing
On Windows 10, 11, Sticky Notes is a fantastic, practical, and easy-to-use tool for noting important ideas and more. Despite the fact that this application has recently been synchronized with Outlook, there is a chance that these notes could be lost unintentionally or unexpectedly for no apparent reason. In the first instance, it is obvious that human error is to blame.
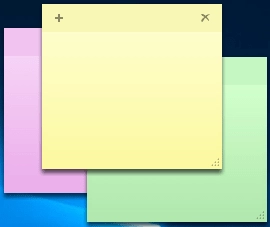
But with the second case, it’s a little more complicated: almost all users refer to the previous update, and then without a trace, their notes disappear. Moreover, the notebook also cannot read notes; instead, endless and chaotic symbols appear. What to do? How to deal with Sticky Notes app missing in Windows 10, 11 will be explained in this article.
Method 1. Use SNT file to recover missing sticky notes in Windows 10, 11
This method is useful and effective when you have turned on the automatic backup function in advance or something like this. This backup file, which is stored on the computer for a certain specified time, can be found at

Carefully review this list, locate “StickyNotes.snt” and select “Revert previous versions”. This will give you the opportunity to select and return certain notes to their original location or to the desktop.
If you don’t have a habit of backing up, we suggest using other more suitable methods, but in the future think about recovery points, since this is the easiest way to return data if Sticky Notes disappear on Windows 10, 11.
Method 2. Use all notes to recover Sticky Notes
This method involves opening the application itself and then hovering over the taskbar.
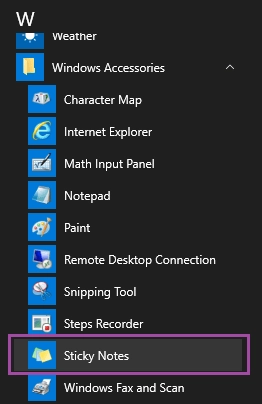
Right-click anywhere and from the pop-up list select “All notes”. We hope that here you will see the missing notes; clicking on it will immediately appear in the application.
However, if enough time has passed after the notes go missing, then you do not have many chances to recover the missing notes. However, you still should not get upset; this article does not end there.
Method 3. Recover Sticky Notes that have disappeared after Windows 10 update
The simplest and most effective option to restore notes is the unique DiskInternals Uneraser software.
With the help of the practical Recovery Wizard, data recovery will happen easily. In addition to notes, you can restore pictures, music, documents, etc. In short, it is a universal application with many additional features. The Preview option is great for checking the contents of found files and helps with instant automatic recovery. Both free and paid licensed versions are available. The latter has to export capability and offers technical support to its customers.
By downloading DiskInternals Uneraser, you will continue to be protected from the sudden disappearance of any data.
Reinstall Sticky Notes app with PowerShell
The fastest way to open PowerShell is to use the Start Search Panel. Type “PowerShell”, right-click on Windows PowerShell and then click Run as Administrator. After that, you will see a Command Prompt window; type or copy “Get-AppxPackage -allusers | foreach”. Press Enter.
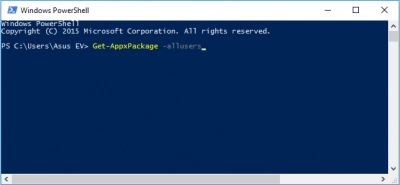
Next, type the following command: “Remove-AppxPackage PackageFullName”. Press Enter. After that, restart your computer and immediately go to the Microsoft Store (on the Internet) and download and install the application again.
Thus, you have re-downloaded the previously problematic application. Now you can use previously restored data here.
