Get rid of 0xc10100bf error now!
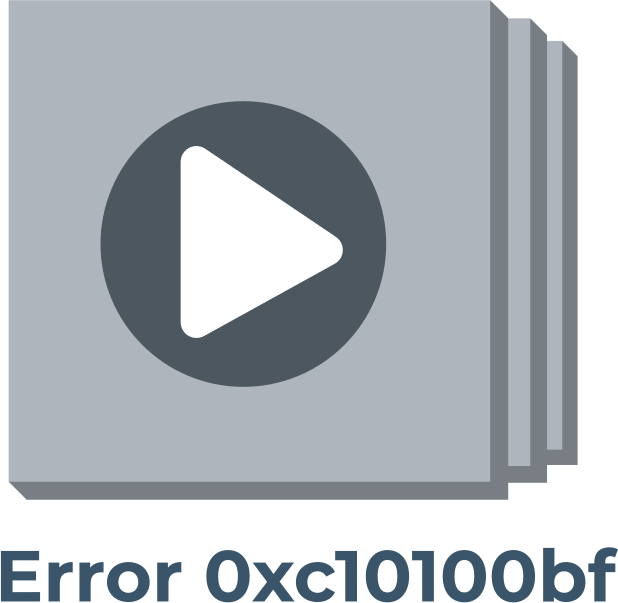
Here you will find out:
- what the causes of 0xc10100bf error are
- how to fix this error
- how DiskInternals can help you
Are you ready? Let's read!
About error
When playing video files, you may have some problems. For example, you may receive the message “error 0xc10100bf” or “unable to play video file has incorrect data”. This problem can occur in several situations, which will be discussed below. After reading this article, you will learn how to cope with error 0xc10100bf and forget about this unpleasant problem forever.
Case 1
The first situation you may encounter with this error code is downloading video files to a flash drive from an unknown website. In this case, you cannot play the MP4 file using Windows Media Player or other media players. Even copying media files to your desktop and playing videos directly from it won't help you. You will still not be able to view your video as, most likely, the video file is corrupted. This is a common problem when downloading videos from unknown and suspicious sites. Moreover, such a video is dangerous, as it can cause a virus attack on the computer. And of course, the problem may be hidden in your player, and it simply may not support the video file type.
Case 2
The second situation you may encounter with 0xc10100bf error is moving a video file from an external hard drive to the Windows system. This error can occur when playing any video format - MP4, MOV, MKV, etc. In this situation, you are most likely dealing with a damaged video file (it could have been damaged during recording). In addition, unsafe removal of a storage device (such as an external hard drive) during file transfer may damage the file.
Also, do not forget that your player may simply not support your video file format. Sometimes the problem is with your system (crashes, system errors, etc.).
How to deal with the error
The simplest solution to this problem is to try to play more video files of the same format. If all video files do not open, and the same error message appears, it means that the video player does not support this video file, or it is simply corrupted. In this case, try playing the video file on any other device or media player - this will be the right solution.
Alternatively, you can update your display driver as outdated drivers always interfere with the normal playback of video files. Also, check to see if there are up-to-date Windows updates. Updating the system will fix the situation if the problem “video files won’t play” concerns system errors.
If you still have not dealt with the situation, you can use the VLC media player. It will help you fix the damaged video file. You need to change the file extension to .avi and then change the codec settings.
Here’s how to do it:
Download and run the VLC player on your computer. Next, go to Tools and expand Settings.
Now, open the Input / Codec Settings and go to the “Inputs / Codecs” settings window. Now, select “Always fix” the damaged AVI file.
Suppose you are unable to fix the situation with the VLC media player. In that case, the only way to recover and play video files is to use professional video recovery software, such as DiskInternals Video Recovery.
Recover your MP4 files
Generally, it is believed that video recovery is challenging due to the complex nature of the video files and the large size. However, video recovery is not difficult at all if you have an excellent video recovery software tool. We are talking about DiskInternals Video Recovery.
You can recover lost and damaged video files with the help of this software, even if other recovery methods did not help you. You can first try DiskInternals Video Recovery in a trial version and recover videos for free. As soon as you are completely satisfied with the result, pay for the license and export it to any other device connected to the computer.
Follow the steps below according to the algorithm, and your MP4 file will be downloaded and available very soon.
- Step 1. Download and install DiskInternals Video Recovery for MP4 recovery on your computer.
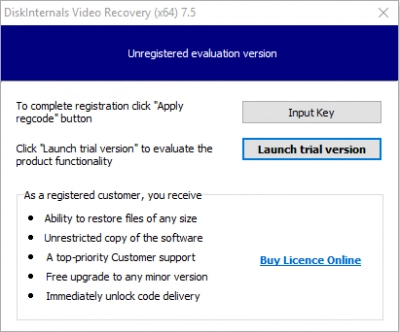
- Step 2. The recovery wizard will start automatically in the welcome window, or just click the wizard button.
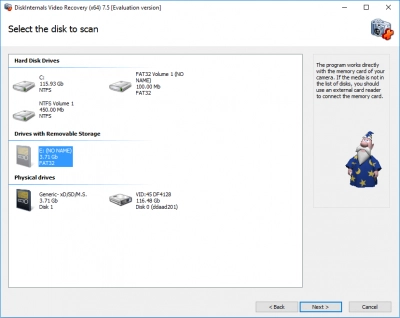
- Step 3. Select the drive to scan and the type of file (e.g., MP4) you want to recover. After scanning, you can search by file type; in this case, skip this step.
- Step 4. Scan your disk. Select a disk scan method: fast or full. A fast scan will take less time, but if a good result is important to you, then you should choose a deep scan and wait a little longer.
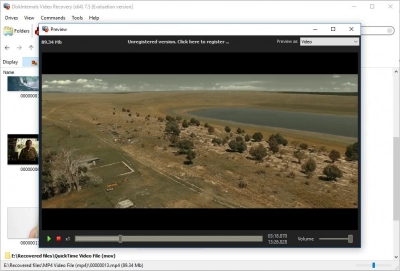
- Step 5. Preview and restore mp4. All found mp4 files will be displayed in a new window and marked with a red cross in the upper left corner, right-click the desired video file and select "Preview in new window".
- Step 6. Save and export the recovered files. To do this, you need to purchase a license, after which the Export Wizard will tell you how to complete the process. It is best not to save the recovered mp4 file in the same place where it was lost, as this may overwrite the data.
