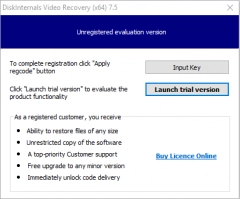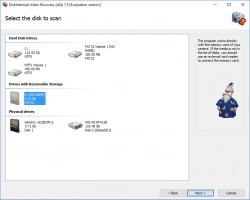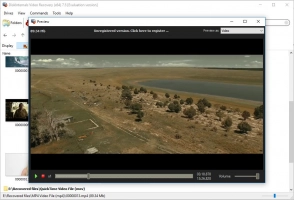How to fix Audio and video going out of sync problem
Here you will find out:
- what the causes of "Audio and video going out of sync" problem are
- how to fix this problem
- how DiskInternals can help you
Are you ready? Let's read!
Audio and video going out of sync is a common problem on Windows 10
Undoubtedly, Windows 10 is a big improvement on previous versions of the operating system, but it still has some bugs and shortcomings. This article will focus on asynchronous audio and video; i.e., when an audio lag occurs. Unfortunately, this is a fairly common problem, which is probably why so many solutions have been offered for it. This article will show you the best way to handle this problem.
What are the causes of this problem?
Streaming audio playback delay on Windows 10 can occur both in a Web browser and elsewhere on the computer. The reasons for this include:
- Outdated drivers. Updated drivers always make sure the sound will be good. So check the status of your drivers regularly.
- High-precision event timer operation (HPET). It monitors the timely completion of tasks and can significantly affect sound production. Deactivating this function may help you deal with asynchronous audio and video playback.
- The priority of certain applications and devices. Some applications take precedence over other programs when it comes to accessing the speakers, and an application that is unnecessary at the moment can get priority.
How to fix this error
Method 1: Run “Playing Audio” troubleshooter
This troubleshooting tool has helped many users sync audio and video and forget about this problem forever.
To run this free utility, go to the computer’s settings and select “Update and security”. Then click on the “Troubleshoot” subsection and select the audio troubleshooter. Now click on the Run button and wait for the scanning results.
Method 2: Update drivers in “Sound, video and game controllers” section
As mentioned above, updated drivers are a must for any device to function properly. Not all drivers update automatically, though, so check for available audio driver updates and fix them if they are out of date.
In the search bar, enter "Device Manager" and click OK. Select the "Sound, video and game controllers" section. Right-click on each controller in the list and select "Update Driver". You can also select the option "Search automatically for updated driver software" and check if there are newer drivers available. After updating, restart your computer and play the video. If there is no more audio lag, you're in luck; the problem was with the outdated audio drivers.
Method 3: Change the Sound Settings
Priority applications, which may not even be active at the moment, can control your speakers. This results in a delay in audio playback. If this is the case, remove the priorities and the sound will not be delayed.
Open the Control Panel, select the “Hardware and Sound” section, and then go to the “Sound” subsection. Right-click on the speaker and click the Properties button. Here, select the option “Use this device (enable) if not used yet”.
Then, in the "Advanced" tab, select "Exclusive mode" and deactivate the option "Give priority to applications in exclusive mode". Confirm the changes and restart your computer.
Method 3: Repair your video
If you have not eliminated the problem by using the methods mentioned above, you can use DiskInternals Video Recovery to restore a previous version of your remote video. The app supports video codecs for many different types of video, including 3GP, MPEG AVI, WMV, DIVX, MP4, MOV, and many more. It recovers videos from cameras made by Sony, Canon, Nikon, GoPro and many others.
Video recovery is automatic thanks to the Video Recovery Wizard. You can perform all stages of recovery for free, including preview, and only need to purchase a license when exporting the recovered video. So if you looked at the recovered video and something did not suit you (which is extremely unlikely), then you can stop there and not pay a cent. Buying a license will also give you a year of technical assistance from the best support specialists at any time convenient for you.
Frequently Asked Questions
- 🔷How to restore windows video drivers?Go to Device Manager, expand your video drivers, click on uninstall, and then OK. Restart your computer and they'd be automatically reinstalled.
- 🔶How to restore sound to youtube video?Ensure that the YouTube video audio is not muted. Run the audio troubleshooter on your PC to automatically fix any minor sound issue.