This is how to convert MKV to MP4
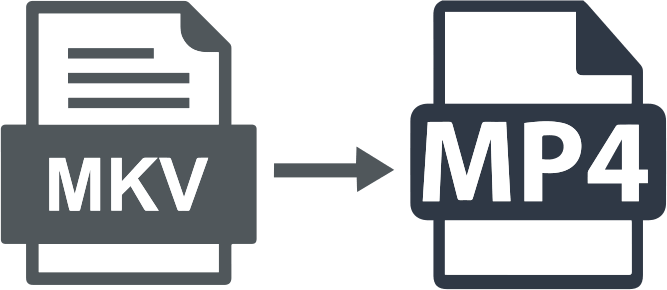
Here you will find out:
- about MKV files
- how to convert MKV to MP4
- how to protect your files with Video Recovery
Are you ready? Let's read!
About MKV files
MKV is a multimedia container format; it helps to combine audio, video, and subtitles into one file. That is, you can use any video encoding in the MKV file as well as play it.
However, not every device or video application can play MKV files, and compatibility issues often arise. Most often, this applies to smartphones, Media Player or QuickTime. This is because MKV is open source and not an industry standard.
However, there is a solution to this situation, and it is simple: convert MKV files to MP4.
Once you convert MKV to MP4, you can play MP4 on almost all devices and applications without losing much of your footage during the conversion process.
Use VLC
VLC is also a great solution to not only play MKV, but also convert video to another format (this is a hidden function of this application). This open-source media player can be used as follows:
In the application, on the File menu, select the Convert / Stream option. Next, drag the required video file into the window, as this will not happen automatically. Next, you need to select the file format that you want to use for saving, as mentioned above, the best and easiest way is convert .mkv to .mp4. But you can use any other format you like. Then click the "Save" button and select a new location for the converted video file. Now you can exit the application and play a previously inaccessible video.
Make sure your MP4 is safe
If your video is still unavailable, or you have lost it altogether, no matter what the reason, do not panic and get upset ahead of time. It's actually not that difficult to recover videos. For that, you need to get a good software tool for recovering videos of any format: DiskInternals Video Recovery. You can try this utility in a trial version first and repair it for free and even watch the video. As soon as you are completely satisfied with the result, pay for the license and immediately export it to another device.
Follow the steps below according to the attached instructions and your MP4 file will be restored and available very soon.
- Step 1. Download and install DiskInternals Video Recovery to recover MP4 or other video formats.
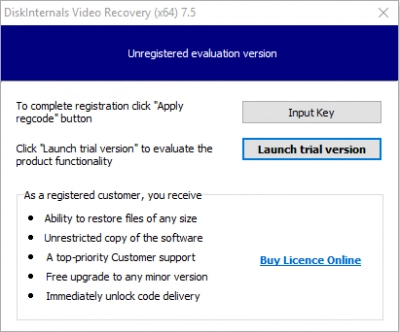
- Step 2. The Recovery Wizard will start automatically/just click on the Wizard button.
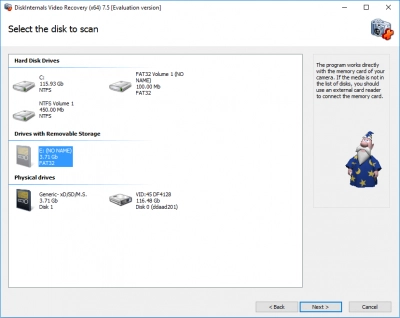
- Step 3. Select the drive to scan and the type of file you want to recover. After scanning, you can search by file type.
- Step 4. Scan the disk. Select a disk scan method: fast or full. A fast scan will take less time, but if the result is important to you, then you should choose a deep scan and wait a little longer.
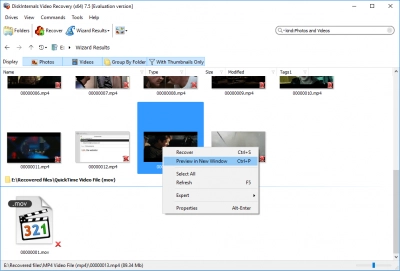
- Step 5. Preview and restore. All found MP4 files will be displayed in a new window and marked with a red cross in the upper-left corner. Right-click the desired video file and select Preview.
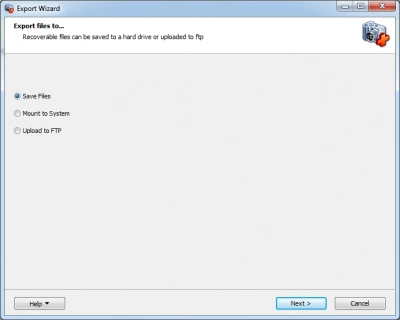
- Step 6. Save and export. To do this, you just need to purchase a license and enter the license key in the window, after which the Export Wizard will tell you how to complete the process in the best way. It is better not to save the recovered MP4 file in the same place where it was lost, as this can lead to data overwriting and data loss forever.
