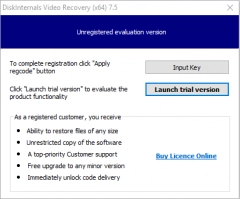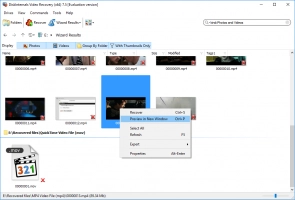How to Fix Music Video Error 0xc00d36b4 on Windows 10
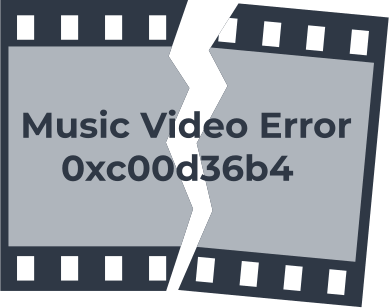
Here you will find out:
- about the Music Video error 0xc00d36b4
- methods of how to fix the 0xc00d36b4 issue
- when DiskInternals can help you
Are you ready? Let's read!
About the Music Video error 0xc00d36b4
The Music Video error 0xc00d36b4 may happen when you are trying to play the video. Some users are admitted that this issue happened for the first time after Windows 10 upgrade. The most affected video players are Windows Media Player, Xbox, and Groove, but other apps also can meet this issue.
The 0xc00d36b4 error is a format issue. It appears if your Media player doesn’t support the newer music files extensions.
Reasons behind the 0xc00d36b4 error
Most often, the reason lies in problems with the media player:
- Corrupted or outdated codec
- Legacy display adapters
- Unsupported video file format
- Outdated application
- Incorrect installation
- Broken application settings
- Damage to the video file from a virus, spyware attack or other malware
It can also be due to corrupted Windows 10 system files that affect video playback. This can happen if the PC is not shutting down properly.
Method 1. Use Third-party Media Player
As mentioned above, the file format may not be supported by your media player. If you are using the standard Windows Media Player, then such an outcome of events can be expected. If so, just download another Media Player and set it as the default. Now try restarting your video.
If that doesn't work, you can try other methods.
Method 2. Update drivers
Outdated display drivers most often result in errors, including error 0xc00d36b4 in Windows 10. In this case, follow these steps to update the drivers:

Right-click on “Start” and select “Device Manager”. Locate the display adapter device and expand the driver icon with the right mouse button. Select "Update Driver Software", click on "Browse my computer", then click on the button "Let me pick from a list of device drivers on my computer". From the list of drivers that appears, select the required driver (according to your device model). Then click on the “Install” button and afterward restart your computer. Alternatively, you can visit the website of your computer manufacturer.
Here you can select, download, and install the latest display driver.
Method 3. Copy and convert
If your video file format is not supported by the player, then you can just make a copy of the original file and convert it to any video format that is supported by your player. You can download any converter from the Internet, like the free Video Converter.
Now you can replay the video and enjoy it. If this did not help you, then the following method will definitely help you.
Method 4. Install the missing codec pack
If you have recently installed any codec application, you will need to uninstall them first. Restart the computer.
You can try to find in the verified sources the missing codec packs and launch it.
Method 5. Restore the previous version
If you had a previous version of the video, try to restore it using DiskInternals Video Recovery.
This utility thoroughly scans the disk and searches for video files (3GP, AVI, MPEG, MP4, MOV, WMV, DIVX, and many others). You can download a trial version of the program first and view all results for free. After that, you will have no doubts that the application is professional-grade and delivers excellent results. Then, buying a license will be justified and you can export video files to any storage device. Every step of video recovery is supported by a reliable Recovery Wizard, so there is no need to worry about your skills.
Don't waste your time! Download the app and your video will be back soon!