'Windows Media Player encountered a problem while playing the file' error occurs: your actions?
Windows Media Player (WMP) is well limited. It does not support all the codecs to playback most media files. Hence, when you’re faced with the “Windows media player encountered a problem while playing the file” error, most times, it because the media file is unsupported by Windows Media Player.
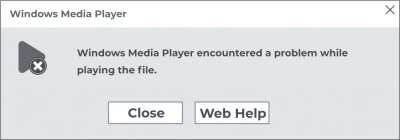
Here you will find out:
- what are the causes of error
- how to fix 'Windows Media Player encountered a problem while playing the file' error
- how DiskInternals can help you
Are you ready? Let's read!
Methods to fix 'Windows Media Player encountered a problem while playing the file' error
Here are few methods that can be helpful and any of them can be your solution.
1. Use Another Player Software
Once this error message appears, simply open the media file in another software player. In most cases, this is just the solution.
2. Convert MP4
MP4 is a generally accepted video format, supported by most media players. However, not all videos are available as MP4. So, if the troublesome video is in another format, try converting it to MP4 using a video converter app/software.
3. Look for Media Player updates
If you have another player installed on your PC, you can actually update Windows Media Player to the latest version, or install codec packs.
4. Troubleshooting
Run the Windows Media Player’s troubleshooter to try and fix the error message. Follow the steps below:
Press Windows key + R,
Enter the following string into the “Run” box and click OK or hit “Enter,”
- “msdt.exe -id WindowsMediaPlayerConfigurationDiagnostic”
Click “Advanced” and check “Apply repairs automatically.”
5. OS Restoration
Another solution to this error is running System Restore. This will roll back your PC to a former "Good" state, and that may possibly fix the problem.
Press Windows key + R and type “rstrul” into the box.
6. Repair The Video File
There are sometimes your video files would refuse to play on any software because they are corrupted. If that is the case, then you need a video recovery software to get back the original version of the video files. Interestingly, DiskInternals Video Recovery is a professional software tool that is capable of recovering corrupted video files from any storage drive/device. It supports a bunch of features, works very fast, and recovers various media file formats, including all video formats.
Furthermore, DiskInternals Video Recovery supports video codecs for different video formats, including 3GP, AVI, MP4, MOV, WMV, MPEG, DIVX, etc. The built-in wizard simplifies the recovery process by providing you with an intuitive step-by-step guide to get back your video files. Whether you're an IT professional or a complete novice, DiskInternals Video Recovery is designed for everyone.
How To Use Video Recovery
First Step:
Download DiskInternals Video Recovery and install it on your computer. Launch the program after installation and the “Wizard” will appear immediately.
Second Step:
Choose the storage drive/device where the video file is saved and click “Next” to start the scan.
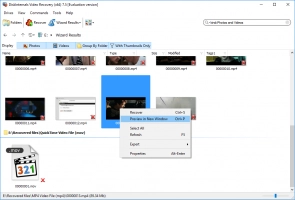
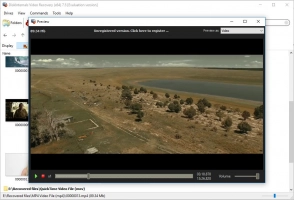
Third Step:
Allow the scan to run completely, and then you will face to face with all your video files, including those that were mistakenly/knowingly deleted from the selected storage drive/device. You can go ahead to preview the video, and then restore/download it to another storage.
