Top-3 Virtual Machines in Windows 10, 11
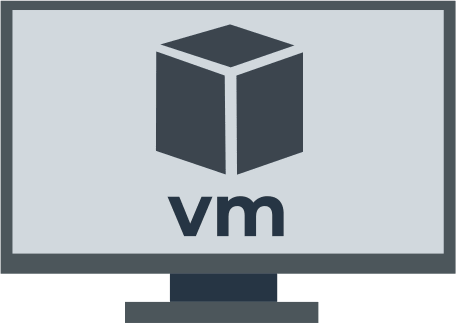
With a virtual machine in Windows 10, 11, you can run multiple operating systems on a single computer. In this case, you can forget about dual booting and only rely on a specialized application.
In addition, realizing the OS will help you significantly save your money, since you do not need to buy additional computers, and you should not rent an office space to accommodate this equipment. You can maximize the potential of your computer with virtualization. So, run multiple operating systems with virtualization software without much experience and improve your performance.
All you need is to configure some parameters at the software and hardware level (disk space, RAM for each OS) and have a sufficiently powerful and modern computer.
Here you will find out:
- best solutions for Virtual Machine
- how DiskInternals software can help you
Are you ready? Let's read!
Top-3 virtual machines
Here are few methods that can be helpful and any of them can be your solution.
1. VMware Workstation
VMware Workstation is one of the best and simplest OS virtualization tools that you can easily configure to run multiple operating systems on one host.
This tool has two versions:
1. VMware Workstation Player is a simpler option for home use and is free for all users. This virtual machine for Windows 10, 11 is almost perfect as it can be used both as a personal tool and as a primary business tool.
2. VMware Workstation Pro is a more professional version (for IT professionals, developers and enterprises) that helps you create and test software on any device. This version has additional features:
- the ability to clone VM and the ability to create snapshots,
- the ability to use VM with cloud or container technologies (Docker, Kubernetes),
- the ability to connect to vSphere, ESXi, or other workstation servers,
- the ability to transfer virtual machines to a local computer and vice versa,
- secure and advanced hypervisors are built in,
- the ability to create complex virtual networks IPv4 or IPv6.
2. VirtualBox
VirtualBox is another handy virtualization program. This platform has a number of features to facilitate the launch of a virtual machine. Thus, the guest additions function provides the host machine with additional privileges:
- sharing files, disks, and peripherals,
- support for drag and drop between the host and the guest computer,
- copying content in the same way.
The Virtual machine settings are stored in XML files, which allows you to exchange folders and use them on the go. In addition, VirtualBox can be used not only with Windows, but also with many versions of Linux, Mac OS X, Solaris, and OpenSolaris.
3. Hyper-V
Hyper-V was created for Microsoft Visual PC as a built-in feature for creating virtual machines. This platform is intuitive, does not require any additional skills and can virtualize not only operating systems, but also other devices (hard drives, switches, external media, etc.). It is worth noting that there are some limitations here:
- Hyper-V does not work with sound and graphics cards.
- Hyper-V only works with 64-bit Windows.
- Hyper-V is compatible with Windows 11, Windows 10 Pro, Enterprise, and Education.
There may be times when some data or individual important files disappear without a trace or get damaged
In such cases, you should immediately look for a suitable solution to return this data, if, of course, they are important to you.
In order not to waste time in vain, use the professional application DiskInternals VMFS Recovery.
This application automatically checks the current state of VMware VMFS volumes, disks and data stores, as well as reads VMFS structures where possible, and instantly restores found VMDK files. You do not risk anything because before purchasing a license agreement, you can view the files found for free. In addition, by following the attached instructions, you will not experience any inconvenience or problems while recovering data using DiskInternals VMFS Recovery application.
Instructions for recovering VMDK files:
1. Download and install DiskInternals VMFS Recovery on your computer, then open the application.
2. Then, if necessary, connect via SSH.
3. Then open the drive (this could be a local drive or SSH).
4. This is followed by a scan; after the process is complete, find the required VMDK files and mount the VMDK file.
5. Now open it and be sure to use the preview option to examine and check the found files for free.
6. Finally, buy a data export license and transfer the recovered data to your drive.
