How to View VMware VMDK Files in Windows 10/11
A VMDK file viewer is a software program that allows you to view VMDK files even when the files are corrupt. DiskInternals VMFS Recovery software features a built-in VMDK previewing engine that lets you view even corrupt VMDK files. This software app is easy and safe to use; also, viewing VMDK files is supported on the free-trial version.
VMFS Recovery is basically a data recovery software program developed to run on Windows OS and Windows Server OS. This software can recover virtual machine files from SSDs and HDDs regardless of the data loss scenario.
- Built-in Recovery Wizards for NTFS and FAT file systems
- Supports all types of RAID arrays
- Supports Unicode filenames and multi-level folders
Steps to View VMware VMDK File in Windows 10/11
With Diskinternals VMFS Recovery, you can mount any VMDK file that belongs to any given virtual machine on a server. In order to use the available file access and virtual data recovery services, you will need to connect to the ESX/ESXi server and mount its disks, partitions and VMDK files. You will be able to repair and open VMDK files and no need in VMDK viewer tool.
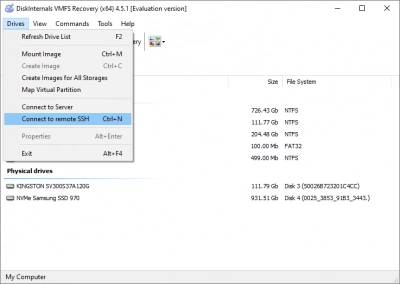
Make sure that SSH connectivity is enabled on your ESX/ESXi server. Configure connection settings by entering the IP address of your server, login and password information, and click “Connect”.
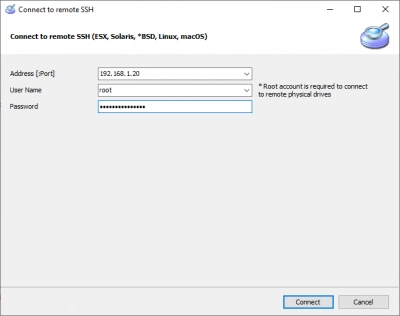
How to open VMDK file? There are three different ways to access files after connecting to an ESX (ESXi) server.
Method 1: mounting a *.vmdk disk from a certain Datastore.
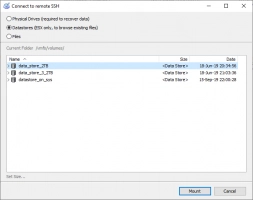
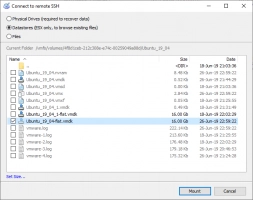
Select a folder with the virtual machine being recovered. There, select *.vmdk (or other type) files to mount.
Note: the ESX server does not normally permit low-level disk access to a running virtual machine. With VMFS Recovery, you can still mount the working disk by following the steps described in the how-to guide: Mounting Hard Drives (VMDK files) of a Running Virtual Machine
Method 2: mounting a physical hard drive hosting the ESX (ESXi) server
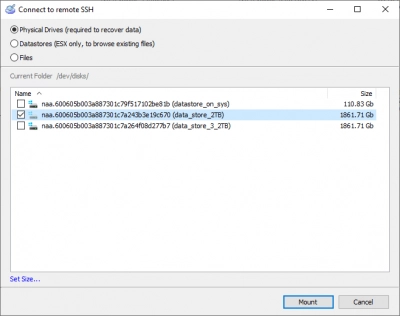
In this mode, the actual physical hard drive will be mounted, allowing you to access all partitions and unpartitioned areas of the drive. By mounting the physical drive, you’re essentially replicating physical access to the actual hard disk as if it’s been removed from the server and connected directly to your PC.
Method 3: mounting any file from an ESX (ESXi) server
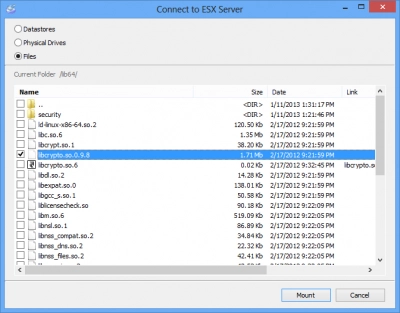
With this method, you can mount any file from an ESX (ESXi) server. This method includes both methods #1 and #2. You can look up Datastore at /vmfs/volumes/. The hard drives are located at /dev/disks/
After selecting the files or drive images to mount, click Mount to add newly mounted disks into the main window.
Diskinternals VMFS Recovery is a tool which makes easy for a user to mount VMDK file on Windows.
DiskInternals VMFS Recovery
Tip: how to repair corrupted VMDK file
DiskInternals VMFS Recovery is the go-to VMDK recovery solution for IT users and system admins. This software is easy to use and recovers files very quickly. More interestingly, it can recover files from corrupt and inaccessible hard drives.
With this VHD recovery tool, you can launch VMDK recovery on VMware vSphere and ESXi/ESX servers and recover in online mode without shutting down the system. The built-in Recovery Wizard guides you through every step to recover your files quickly.
DiskInternals VMFS Recovery Key Functions
- Fixes and repairs VMFS partitions during recovery
- Recovers all known file formats, including VMDK, DOC, PDF, JPG, PNG, etc
- VMDK file viewer: preview corrupt VMDK files and other file types
- Recovers VMDK images on VMware vSphere and ESXi/ESX Servers
- Recovers VMFS drives stored on corrupted and inaccessible hard drives
The DiskInternals VMFS Recovery lets you view your VMFS disks and partition in a Windows-Explorer-like interface, so anyone who uses a Windows OS computer will understand the VMFS Recovery interface. You can also recover from all RAID array types – RAID, JBOD, 0, 1, 1E, 0+1, 1+0, RAID 4, RAID 5, 50, 5EE, 5R, RAID 6, 60.
DiskInternals VMFS Recovery Features
| Recovers From All Hard Drives | This free software program can recover files from all types of storage media, which includes SSD, HDD, external drives, and flash drives. |
| Intuitive Interface | DiskInternals VMFS Recovery features a clear-cut interface that any computer user would easily understand and navigate. The interface looks pretty much like that of Windows File Explorer. |
| Read VMware VMFS File System | This software program is designed to read the VMware VMFS file system clearly. It can access corrupt VMFS drives and allow you to view the files inside. |
| Recovers From ESX/ESXi Server | Recovers VMDK images from remote virtual disks hosted on VMware ESX/ESXi Servers. This can be done without shutting down the system. |
| Mount Virtual Disks as Local Disks | DiskInternals VMFS Recovery lets you mount virtual hard drives as local disks, so you can access them from Windows File Explorer. |
| Built-in Recovery Wizard | The DiskInternals VMFS Recovery software comes with a built-in recovery wizard that guides the user through every step of the recovery process. So, even a novice computer user can recover virtual machine files using this software app. |
| Support for Windows Operating System | This software app works across all Windows operating system versions, including Windows OS Vista, XP, 7, 8, 10, 11, and Windows Server OSes from 2003 to 2016. |
| Compatible With All Known File Systems | DiskInternals VMFS Recovery can read and recover files from all popular file systems, including NTFS, FAT, EXT2/3/4, EFS, VMware, RAID, EnCase, ReiserFS, and HFS. |
| Recover From Healthy and Corrupt Drives | Corrupted VMFS drive/partition? No problems; the DiskInternals VMFS Recovery software can retrieve lost files from healthy and corrupt VMFS partitions with up to 90 percent efficiency. |
DiskInternals VMFS Recovery Guide
Download and install DiskInternals VMFS Recovery on your Windows OS system. This software can run on virtually any Windows OS computer.
Step One

Launch the DiskInternals VMFS Recovery software – the Recovery Wizard will launch automatically, too – select the disk where the VMFS partition is saved and launch a scan on the drive.
Step Two

There are three recovery modes available to use; you may try out the Fast Recovery mode at first if you’re in a hurry. But, if you want to recover every single file that has been lost from the selected drive, choose the Full Recovery mode. While the recovery scan is ongoing, DiskInternals VMFS Recovery will automatically examine and structure/fix bad sectors on the disk.
Step Three

When the scan runs completely, you’d be provided with all the files, partitions, and data that have been lost from the scanned drive. The deleted files are indicated with a red asterisk – search carefully and find the VMDK file(s) you want to recover and preview. Previewing recovered VMDK files is 100 percent free.

If the VMFS partition is inaccessible, use Reader Mode on DiskInternals VMFS Recovery to preview the VMDF files for free. The preview is read-only; if you want to edit or work on the recovered files, you will need to upgrade to the DiskInternals VMFS Recovery Pro version – and you’d also be able to save/export the recovered files to remote storage directories via FTP.
Technical Specifications
Supported VMFS Partitions | VMFS partitions created in VMware vSphere v3.5 - v6.5 and ESX/ESXi servers |
Maximum File Size | 64TB |
Unicode File Names | VMFS5 and VMFS6 |
RAID Arrays | including RAID JBOD, 0, 1, 1E, 0+1, 1+0, RAID 4, RAID 5, 50, 5EE, 5R, RAID 6, 60 |
File Systems | Virtual Disk Images (VMware, VirtualBox, Microsoft VirtualPC, Parallels), RAIDZ, ZFS, Dynamic Disks, APFS (reader), FAT16/32, EXT2/3/4, NTFS, NTFS4/5, EFS, Forensic Disk Images (EnCase, ProDiscover), Storage Spaces, ReFS, XFS, Hikvision, HFS, HFS+, exFAT, and Mac |
Conclusion
DiskInternals VMFS Recovery is a free VMDK file viewer, and it can access corrupt VMFS partitions while also being capable of recovering over 100,000 files from any partition or hard drive. This software is easy to use and comes with many handy features you won’t find on other alternatives.
FAQ
How do I view (open/browse/read) a VMDK file?
Find the VMDK file you would like to open on your computer and double-click on the file. This will open up WinZip and display the file. 2. On the panel on the right side of the screen, click "Unzip to:" and choose the location you would like to save your file to, for instance the desktop or an external hard drive.
What program will view (open) VMDK file?
You can open a VMDK file with VMware software, such as Workstation and Fusion. Both apps open the VMDK file automatically when starting up a virtual machine. However, you can also run a virtual machine by double-clicking the VMDK file. Additionally, you can mount a VMDK file as a virtual disk with DiskInternals VMFS Recovery.
