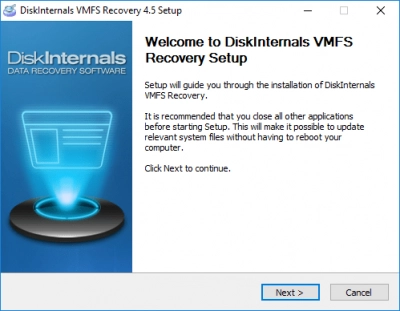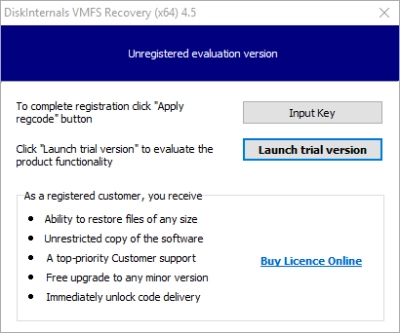VMware Data Recovery Plug-in - Everything you need to know about it
This article serves as a definitive guide, illuminating every facet of the VMware Data Recovery Plug-in. From its foundational principles to its practical applications, join us on a journey to unravel the intricacies of this essential tool, poised to revolutionize the way we safeguard and restore critical data. Whether you're a seasoned IT professional or just embarking on your technological voyage, this exploration will equip you with everything you need to navigate the dynamic landscape of data recovery within VMware environments.
What is VMware vStorage APIs – Data Protection
VMware vStorage APIs for Data Protection (VADP) is a set of application programming interfaces (APIs) provided by VMware to enable enhanced data protection and backup solutions within virtualized environments. VADP offers a standardized framework for backup and recovery operations, allowing third-party backup software to integrate seamlessly with VMware's virtualization platform.
Traditionally, data protection in virtualized environments posed challenges due to the complexities of managing backup and recovery processes across multiple virtual machines (VMs) and their associated data. VMware introduced VADP to address these challenges by providing a more efficient and coordinated approach to data protection within VMware vSphere environments.
Key features and components of VMware vStorage APIs for Data Protection include:
1. Image-Level Backups: VADP allows backup solutions to perform image-level backups of entire VMs. Instead of backing up individual files within VMs, the entire VM's state can be captured as a single image, simplifying the backup and recovery process.
2. Change Block Tracking (CBT): This technology tracks and records changes made to VMs' disk blocks since the last backup. During subsequent backups, only the changed blocks need to be backed up, significantly reducing backup time and resource utilization.
3. Snapshot Management: VADP enables backup solutions to create and manage snapshots of VMs. Snapshots serve as point-in-time copies of VMs' states, allowing for quick restoration to a specific state if needed.
4. Direct Restore to vSphere: Backup solutions utilizing VADP can restore VMs directly to the VMware vSphere environment without the need for intermediate steps. This streamlines the recovery process and minimizes downtime.
5. Proxy Servers: VADP employs proxy servers that act as intermediaries between the VMs being backed up and the backup server. This helps optimize data transfer and minimize the impact on VM performance during backup operations.
6. Application Consistency: VADP supports application-consistent backups, ensuring that data within applications (such as databases) is in a consistent state when backed up. This is essential to maintain data integrity during recovery.
7. Encryption and Deduplication: Many backup solutions leveraging VADP offer encryption and deduplication capabilities to enhance data security and reduce storage requirements.
By providing a standardized interface and set of functionalities, VMware vStorage APIs for Data Protection empowers businesses to implement robust and efficient backup and recovery strategies tailored to their virtualized environments. This technology not only enhances data protection but also contributes to improved resource utilization, reduced backup windows, and streamlined VMware disaster recovery processes within VMware environments.
Steps to backup and restore multiple VMware ESXi VMs
Backing up and restoring multiple VMware ESXi VMs involves several steps to ensure the data's integrity and availability. Below are the general steps for performing this process:
Backup Steps:
1. Choose a Backup Solution: Select a backup solution that supports VMware ESXi environments and utilizes VMware vStorage APIs for Data Protection (VADP). Popular options include Veeam, Commvault, and VMware's own vSphere Data Protection.
2. Install and Configure Backup Software: Install the chosen backup software on a dedicated backup server or a virtual machine within your VMware environment. Configure the software to connect to your ESXi host(s) and vCenter Server.
3. Create Backup Jobs:
- Configure backup jobs that specify the VMs you want to back up.
- Choose backup types, such as full backups or incremental backups using Change Block Tracking (CBT).
- Set backup schedules based on your organization's needs (daily, weekly, etc.).
4. Define Retention Policies: Define how long you want to retain backup copies (e.g., retention periods for daily, weekly, and monthly backups).
5. Start Backup Jobs: Initiate backup jobs manually or according to the defined schedules. The backup software will connect to the ESXi hosts, create snapshots of VMs, and copy data to the backup repository.
Restore Steps:
1. Access Backup Software: Launch the backup software's management interface or console.
2. Select Restore Options:
- Choose the VMs you want to restore. You can select multiple VMs if needed.
- Specify whether you want to restore the entire VM or specific disks.
3. Choose Restore Point: Select the backup point in time from which you want to restore the VMs.
4. Select Restore Destination:
- Choose the destination ESXi host and datastore where the restored VMs will reside.
- If the original VMs still exist, consider whether to overwrite or rename the restored VMs.
5. Restore Options:
- Depending on the backup software, you might have additional options, such as restoring VMs with different settings (e.g., network configurations) or performing application-consistent restores.
6. Initiate Restore: Start the restore process. The backup software will transfer the backup data to the specified destination and recreate the VMs based on the selected restore point.
7. Verification and Testing: After restoration, perform testing to ensure that the restored VMs are functioning correctly. Check network connectivity, application functionality, and data integrity.
8. Cleanup: Once you're confident in the restored VMs, you can remove any old or corrupted VMs if necessary.
9. Update DNS and Networking (if needed): If you've restored VMs with new names or IP addresses, update your DNS records and networking configurations accordingly.
It's important to note that specific steps may vary depending on the backup solution you're using. Always refer to the documentation provided by your chosen backup software for detailed instructions tailored to your environment. Regularly testing backup and restore processes is essential to ensure the recoverability of your VMs and data in case of unexpected failures or disasters.
Note: how to repair VHDX fileHow to install and deploy DiskInternals VMFS (VMware) Data Recovery
DiskInternals VMFS Recovery is designed to address scenarios where data within VMFS volumes becomes inaccessible, lost, or corrupted. The software is intended to provide users with the ability to recover virtual machine files, data, and configurations from damaged or deleted VMFS volumes, aiding in the restoration of VMware virtual machines.
DiskInternals VMFS Recovery could be considered as an alternative to the VMware Data Recovery Plug-in:
1. Independent Solution: DiskInternals VMFS Recovery is developed by a third-party company, which means it operates independently of VMware's solutions. This can provide an alternative approach for those who prefer diverse options or need specialized data recovery features.
2. Data Recovery Focus: While the VMware Data Recovery Plug-in is integrated into VMware environments and primarily focuses on data protection and backup, DiskInternals VMFS Recovery specializes in data recovery from damaged or inaccessible VMFS volumes.
3. Specific Use Cases: If you encounter data loss or corruption within VMFS volumes, DiskInternals VMFS Recovery could be a solution to consider, as it's tailored for VMFS data recovery scenarios.
4. Feature Set: Depending on the features of DiskInternals VMFS Recovery, it might offer specific data recovery capabilities or advanced features that address VMFS-related issues comprehensively.
VMFS Recovery allows you to preview recoverable files before committing to the actual recovery process. This can provide several benefits:
1. Selective Recovery: With the preview function, you can browse through the recoverable files and folders within the VMFS volume. This enables you to selectively choose which files you want to recover, avoiding the recovery of unnecessary or irrelevant data.
2. Assessment of Data: Previewing recoverable files allows you to assess the condition and quality of the data before initiating the recovery process. You can determine if the recovered VHDX files are intact and readable.
3. Data Validation: By previewing files, you can validate whether the software has successfully identified the data you need to recover. This can help you ensure that the right files are being restored.
4. Data Verification: The preview function helps you verify that the data you are recovering is indeed the data you need, reducing the risk of recovering irrelevant or incorrect files.
5. Time and Resource Efficiency: Previewing files lets you save time and resources by avoiding the full recovery of data that you might not need. You can focus on recovering only the critical files.
6. User Confidence: The preview function instills confidence in the recovery process. Users can see that their data is recoverable and in good condition, making them more comfortable with proceeding to the actual recovery.
7. Safety: The preview function allows you to make an informed decision before performing the actual recovery. This prevents accidental overwriting of existing data or the recovery of unwanted files.
Install and deploy a data recovery software. Here's a step-by-step approach that you can follow:
1. Download and Installation:
![DiskInternals VMFS Recovery™ DiskInternals VMFS Recovery - setup.]()
- Visit the official DiskInternals website and locate the VMFS Data Recovery software (if available).
- Download the installer for your operating system.
2. Install the Software:
![DiskInternals VMFS Recovery™ DiskInternals VMFS Recovery - installation.]()
- Run the downloaded installer.
- Follow the on-screen instructions to install the software on your system.
3. Launch the Software:
- After installation, launch the DiskInternals VMFS Data Recovery software.
4. Select the VMware Datastore:
- The software should provide you with options to scan and recover data from VMware datastores.
- Choose the VMware datastore that you want to recover data from.
5. Scan the Datastore:
- Initiate a scan of the selected VMware datastore.
- The software will scan for deleted or lost virtual machine files within the datastore.
6. Preview and Select Data:
- Once the scan is complete, you should be able to preview the recoverable data.
- Navigate through the directory structure to locate the files or virtual machines you want to recover.
7. Select Recovery Destination:
- Choose a destination where you want to recover the data. This should ideally be a different storage location to avoid overwriting any existing data.
8. Initiate Recovery:
- Start the data recovery process. The software will copy the recovered data from the VMware datastore to the specified recovery destination.
9. Verification and Testing:
- After recovery, verify that the recovered virtual machines or files are accessible and functional.
10. Save the Recovered Data:
- If the recovered data is successfully retrieved and verified, you can save it to the recovery destination.
How to install VMware Data Recovery plugin
VMware has deprecated VMware Data Recovery, and it's no longer available or supported as of vSphere 6.5. If you're using a version of VMware vSphere prior to 6.5 and still want to use VMware Data Recovery, here are the general steps to install the plugin:
1. Verify Compatibility:
- Check the compatibility matrix to ensure that VMware Data Recovery is compatible with your version of VMware vSphere.
2. Download the Plugin:
- Download the VMware Data Recovery plugin from the official VMware website or from your VMware account if it's available there.
3. Install the Plugin:
- Log in to your VMware vSphere Client.
- In the "Home" screen, navigate to "Solutions and Applications" or a similar section depending on your vSphere version.
- Click on "Plugin Management" or "Download and Install Plugin."
- Browse for the downloaded plugin file and follow the installation prompts.
4. Configure VMware Data Recovery:
- Once the plugin is installed, you might need to configure it by specifying backup targets, storage locations, schedules, and retention policies.
5. Create Backup Jobs:
- Set up backup jobs that define which virtual machines to back up, when to back them up, and how long to retain backups.
6. Monitor and Manage Backups:
- Use the VMware Data Recovery interface to monitor the status of backup jobs, review backup logs, and manage recovery points.
Please note that VMware Data Recovery is no longer supported by VMware, and the above steps may not be relevant if you're using a version of vSphere 6.5 or later. If you're looking for backup and recovery solutions for your VMware environment, consider exploring other third-party backup solutions that are currently available and supported.