Virtualbox: the hardware virtualization is enabled fix
Here you will find out:
- how to fix this issue
- when DiskInternals can help you
Are you ready? Let's read!
If you're using Windows 10 and wish to virtualize it, you have the option of utilizing Virtual Box or Hyper-V. However, you may get the error that hardware virtualization is enabled in the acceleration area while using Hyper-v on your machine.
Although the host system does not support hardware virtualization, it is enabled in the Acceleration area of the system page. In order to start the visual system, it must be deactivated.
In actuality, this error message is simple to comprehend, and it might be generated by both Virtualbox and Docker operating on your machine. Because virtualization is essential for docker or VirtualBox to function, you must first determine whether your system has virtualization enabled. Check the BIOS settings or the CPU area of the Task Manager to see whether this is the case.
As a result, you must disable Hyper-V in order to resolve this issue.
How to Fix the Hardware Virtualization Is Enabled in the Acceleration Section
In this section, we'll teach you how to repair the issue that hardware virtualization is enabled in the system page's acceleration area. You must deactivate Hyper-V to resolve this issue. Disabling Hyper-V, on the other hand, will bring your Docker to a halt. Try this method if you don't want to utilize Docker and simply need VirtualBox to run.
The tutorial is now available.
- 1. Open Control Panel.
- 2. Change the View by to large icons or small icons.
- 3. Then choose Program and Features to continue.
- 4. In the pop-up window, click the Turn Windows Features on or off button from the left pane to continue.
- 5. Then scroll down to find Hyper-V and uncheck it.
- 6. Click the OK button to save the changes.
- 7. At last, restart your computer.
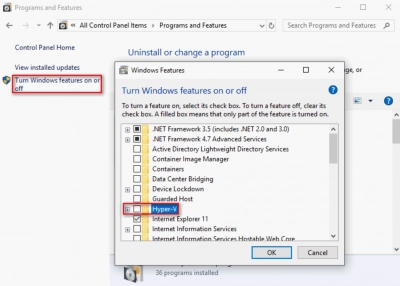
Restart your computer after that to see whether the error that hardware virtualization is enabled in the acceleration area has been resolved.
To summarize, you must disable hardware virtualization in the acceleration area of the system to fix the error that hardware virtualization is active. If you have any new or better ideas or solutions for this problem, please post them in the comments below and we will respond as soon as possible.
How to Protect Your Virtual Machines?
Managing virtual machines can be quite complicated and complex. You need the right tools to keep up with everything. Also, to protect your data, you need software like the DiskInternals VMFS Recovery. With DiskInternals VMFS Recovery software, you can easily recover files from virtual machines, read corrupted RAID Arrays, and do more stuff. It is an advanced software tool for VMware data recovery, VMFS recovery, repairing VMDK files. This software is trusted by IT professionals and forensic specialists for more than 15 years.
DiskInternals VMFS Recovery features a built-in wizard interface that guides you through various recovery processes. Also, it integrates a previewing engine that lets you preview most files before actual recovery. Furthermore, this software tool can recover VMDK images on ESXi/ESX Servers or VMware vSphere, as well as recovers VMFS drives on damaged HDDs.
It is a comprehensive, one-stop solution for virtual machine users. In addition, all features of DiskInternals RAID Recovery are supported by this software, so you're getting two software solutions in a single package.
Steps to use DiskInternals VMFS Recovery
Firstly, you need to download and install VMFS Recovery software on your system running any Windows OS version.
Launch the programs and choose the target object.
You are provided with two recovery options: Fast Recovery Mode and Full Recovery Mode.
When you choose a recovery mode, the software will check the state of VMware VMFS datastores, volumes, disks, RAID, and VMDK images.
Preview the recovered files and provide a license key to be able to proceed further to export the files.
