What is the Difference Between Hyper-V and VirtualBox
Here you will find out:
- what’s the difference between Hyper v vs Virtualbox
- Hyper-V vs VirtualBox comparison
- how to extract files from VMDK
Are you ready? Let's read!
What is the difference between Hyper-V and Virtualbox?
In today's largely virtualized IT environment, selecting the best appropriate hypervisor for your duties is critical. There are a variety of virtualization systems available from various suppliers, each with its own set of appealing characteristics. The contrasts between Oracle VirtualBox and Microsoft Hyper-V are explained in this blog article. Both systems have valuable features, as well as similarities and contrasts with which you may become acquainted by reading today's post.
Refer to this blog article for a detailed comparison between Virtualbox vs Hyper-v
Virtualbox vs Hyper V
A hypervisor is a piece of software that enables you to operate one or more virtual computers, each with its own operating system (guest operating system), on a real computer known as a host machine. Type 1 hypervisors and type 2 hypervisors are the two types of hypervisors.
Hyper-V is a type 1 hypervisor, often known as a bare metal hypervisor, that operates directly on the hardware of a computer. A Hyper-V hypervisor takes control from BIOS or UEFI when a physical computer (a host) boots up. The management operating system, which might be Hyper-V Server, Windows, or Windows Server, is then started. Depending on the settings, virtual machines can be started manually or automatically.
VirtualBox is a hypervisor of type 2 that is also known as a hosted hypervisor. A type 2 hypervisor is a program that runs atop an operating system (OS) that has already been installed on a host. When a physical computer boots up, the host's operating system loads and takes control. The hypervisor application (in this example, VirtualBox) is started first, followed by the virtual machines that are required. Processes that run on virtual machines (VMs) are generated.
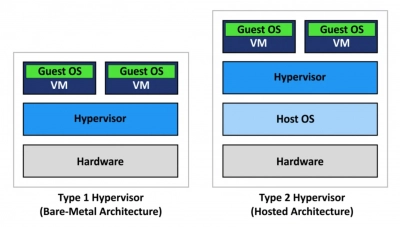
When the host is switched on, Hyper-V is constantly on, whereas VirtualBox may be launched and stopped at any time.
Windows-Only Hyper-V vs. Multi-Platform VirtualBox
Hyper-V can only run on Windows operating systems, as previously stated. From Windows 8 onwards, the Hyper-V capability is built-in, and it's also accessible as a server role from Windows Server 2008 forward.
Virtual Box supports a wider range of operating systems, including Linux, Windows, Solaris, and Mac OS, but Hyper-V is better suited to environments where Windows is utilized on real computers. If your environment is multiplatform, VirtualBox may be used to operate virtual machines on many computers running various operating systems.
Support of Guest Operating Systems for Hyper-V and VirtualBox
The guest operating system is the operating system that is installed and executed on a virtual machine. The visitor and host operating systems may be different. Hyper-V can run guest operating systems such as Windows, Linux, and FreeBSD.
VirtualBox has a wider range of guest operating systems than Hyper-V, including Windows, Linux, FreeBSD, Solaris, Mac OS, and more. The entire list of supported operating system versions may be found on the vendors' official websites.
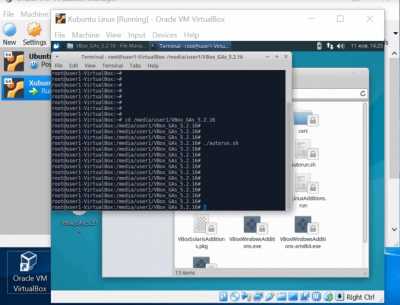
Hyper-V Integration Services vs. VirtualBox Guest Additions
Hyper-V Integration Services is a collection of drivers and utilities that boosts overall performance and interactions between the host and guest operating systems. Integration Services is deployed on a virtual machine's guest operating system.
Integration Services may be installed on Windows OS by adding a virtual disc image (ISO file) to the VM that contains the installer, or by using Windows Update. In the case of Linux, the primary Integration Services are included in the kernel of contemporary Linux distributions.
When the kernel on Linux is upgraded, Integration Services can be updated as well. You may also manually download the Hyper-V Integration Services for Linux complete installation package from the Download Center.
VirtualBox Guest Additions are a collection of system software and drivers that, like Hyper-V Integration Services, increase the speed and usability of a guest OS. After installing Guest Additions, you'll have access to drag-and-drop, bidirectional clipboard, automatic resizing, and seamless mode. Installing Guest Additions through GUI (graphical user interface) or command line is equivalent to adding an ISO disc image with the installer to a VM.
Virtual Disk Format
VHD and VHDX files are used to store the virtual disks of Hyper-V virtual machines. VHD is an outdated Hyper-V virtual disk format. Since Hyper-V in Windows Server 2012, the VHDX format has been accessible. Fixed and dynamic virtual disk pre-allocation are the two forms of virtual disk pre-allocation.
Once a fixed virtual disk is built, it utilizes all provided storage space. This sort of provisioning is comparable to thick provisioning. To learn more about virtual disk pre-allocation, read the blog post about thin and thick provisioning.
After being created, a dynamic virtual disk uses essentially minimal storage space and expands over time as data is written to it. This sort of provisioning is comparable to thin provisioning.
VirtualBox supports the following virtual disk formats: VDI, VMDK, VHD, and HDD.
- VDI is the native VirtualBox format
- VMDK is VMware virtual disk format
- VHD is Hyper-V format (VHDX is not supported by VirtualBox)
- HDD is Parallels Desktop format
In VirtualBox, you may utilize fixed-size disks and dynamically allocated disks in the same way that you do in Hyper-V.
Fixed disks may be converted to dynamic disks in both Hyper-V and VirtualBox. Fixed virtual disks take longer to create and use more storage space immediately thereafter, but they give better performance. Dynamic virtual disks are produced almost instantaneously and save storage space, but their performance is inferior to that of fixed virtual drives.
Note: how to repair VHDX fileHyper-V Checkpoints vs. VirtualBox Snapshots
The Hyper-V checkpoint functionality allows you to store the state of a virtual machine. A checkpoint allows you to restore a virtual machine to its former state before making any undesired modifications. In the newest version of Hyper-V, there are two types of checkpoints: Standard Checkpoints and Production Checkpoints. Production Checkpoints, unlike Standard Checkpoints, allow you to use VSS (Volume Shadow Copy Service) for Windows-based VMs or File System Freeze for Linux-based VMs to freeze the VM and block write activities on the virtual disk.
This method avoids problems that might arise when using Standard Checkpoints, such as data inconsistency. When a checkpoint is taken, the data on the disk must not be modified. A snapshot would be data-consistent and application-consistent if data was not modified while establishing a checkpoint.
A differencing virtual disk (AVHD or AVHDX) is produced for each VHD (or VHDX) virtual disk of the virtual machine when a checkpoint is made. Following the formation of a checkpoint, all modifications are written to the differencing disk. In the same directory as parent virtual disks, differencing virtual disks are placed.
A snapshot in VirtualBox is similar to a checkpoint in Hyper-V. Snapshots allow you to store the current state of a virtual machine and revert to a prior state if necessary. VirtualBox's native file format for virtual disks is VDI. A new differencing virtual disk is produced as a new VDI file when a snapshot is created. A differencing virtual disk is merged with a parent virtual disk, or several differencing virtual disks are combined, when you remove a snapshot that reflects an older VM state than your current VM state. Please keep in mind that snapshots are primarily meant for testing and not for production.
Note: Checkpoints and snapshots are important for testing and reverting virtual machines to a prior state. They should not be used as VM backups. Learn more about the differences between snapshots and backups in our blog post.
Hyper-V VMConnect vs. VirtualBox Remote Display
Hyper-V Virtual Machine Connection (VMConnect) is a utility that gives you access to the virtual machine's GUI or terminal interface so you can control it. WMI (Windows Management Instrumentation) is used by VMConnect for this. You may use a keyboard and mouse to communicate with the VM's guest OS, just as you would with physical PCs.
A connection to the VM can be made either locally on the system where Hyper-V is installed and the VM is running, or remotely via the network. When the Hyper-V role is installed, VMConnect is normally enabled by default. Otherwise, you may use the Add Features Wizard to add the Hyper-V Tools feature. RDP (Remote Desktop Protocol) is a Microsoft protocol that is used to create a connection between two computers.
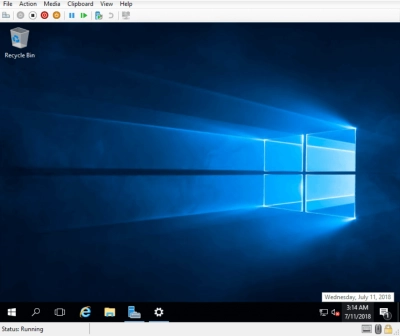
Local devices and resources can be redirected to a VM using enhanced session mode. You may reroute the clipboard, disk drive, USB flash drive, audio, printer, and display configuration. In your virtual computer, you can utilize a USB flash drive placed into a USB port of your actual system.
VirtualBox also comes with features that make managing virtual machines a breeze. The VirtualBox GUI on the local computer may be used to manage VMs running on the local PC. VirtualBox Remote Desktop Extension (VRDE) is a generic extension interface that allows third-party developers to create extension packages with maximum freedom. Microsoft RDP is supported by VRDE. With such extension packages, the VirtualBox Remote Display Protocol (VRDP) is included.
In the VM display settings, input the IP address of the host computer and the port configured for a remote connection to the VM to connect to a distant guest VM. By default, the port number is 3389. Multiple RDP port numbers can be assigned to different VirtualBox VMs.
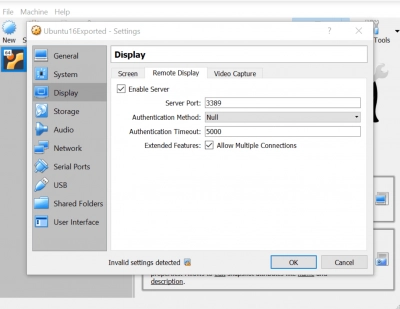
Hyper-V Live Migration vs. VirtualBox Teleporting
Live Migration is a Hyper-V functionality that allows you to migrate operating virtual machines (VMs) from one Hyper-V host to another with little downtime. When you utilize Failover Cluster, this functionality is extremely beneficial since it allows you to ensure high availability for the VMs. For Hyper-V Failover Cluster, it is advised that you employ a dedicated migration network. Virtual disks and other VM files must be stored on shared storage. Storage Migration should be performed if you need to migrate VM files from one storage to another.
VirtualBox Teleporting is a virtual machine migration function that allows you to migrate virtual machines from one VirtualBox host to another across a TCP/IP network while they are still operating. The shared storage must be used by both the source and destination VMs. Independent of the host OS, the VM may be migrated from a source host to a destination host with little downtime. You may, for example, move operating Windows-based virtual machines from a Linux server to a Solaris host or vice versa. Teleporting is possible starting with VirtualBox version 3.1. The flexibility of your virtual environment is improved by migrating running VMs.
Hardware Virtualization and Software Virtualization
Hardware virtualization is supported by Hyper-V. Hardware virtualization is a technique for mimicking computers that employs a hypervisor to build an abstraction layer between software and actual hardware. Special software is used to replicate all of the hardware required for a computer's correct operation. On a physical machine, hardware virtualization must be enabled in the UEFI/BIOS.
VirtualBox allows you to virtualize both hardware and software. Only VMs with 32-bit guest operating systems and x86 architecture can employ software virtualization. Only hardware virtualization may be employed on 64-bit guest systems. VirtualBox, unlike most other virtualization technologies, can run various guest operating systems on machines with ancient CPUs, even if those processors don't support hardware virtualization.
Remote Management with GUI
Hyper-V Manager is a graphical user interface (GUI) utility for managing Hyper-V virtual machines. With Hyper-V Manager, you can build, import, configure, start, stop, and delete VMs, as well as execute additional tasks like setting virtual switches, virtual hard drives, generating checkpoints, and connecting to the guest OS interface with VMConnect. You may also connect to a distant Hyper-V Server and administer the virtual machines that are hosted there.
php VirtualBox is an open source application with a PHP-based web interface for managing remote VirtualBox instances with VMs. Because VirtualBox provides an interface that is identical to VirtualBox's GUI interface, you may manage your VirtualBox instances remotely using a browser in the same way that you control your local instances. If you're running VirtualBox on a headless server, this tool might be a good alternative to the GUI (a server that has OS without GUI).
Remote Management with Console Interface
PowerShell, a Windows command line interface developed by Microsoft, may be used to administer Hyper-V servers. Although PowerShell is a Windows-only utility, PowerShell Core is also available for Linux and macOS. For this to work, PowerShell Remoting must be enabled. PowerShell may be used to automate Hyper-V and VM administration, which is particularly useful in big setups.
VBoxManage is a VirtualBox command line interface (CLI). In the VirtualBox GUI, you can access all of the functionality. VBoxManage also gives you access to all of the VirtualBox virtualization engine's capabilities (not all of the features are available in GUI). On operating systems lacking a graphical user interface, the CLI can be used to manage VirtualBox instances (that only have a console interface). Another benefit is the ability to script and automate tasks. Linux, Windows, Solaris, and Mac OS are all supported by VBoxManage.
VM Network Traffic Analyzing
Hyper-Port V's Mirroring is a network traffic analysis tool. You may use this functionality to transfer copies of all received and sent packets from one port to another for additional packet analysis. Port Mirroring is mostly used for debugging. You can build a virtual machine (VM) with a virtual network adapter linked to the appropriate virtual switch port, install packet analysis software on that VM, and transfer network packets from various VMs to that VM for analysis.
VirtualBox has a network tracing capability that allows you to log network packets for further study. As a consequence, VirtualBox makes use of the built-in feature and saves all traffic collected by the VM network interface to PCAP files. You may then use a traffic analysis program like Wireshark to access these files. A command line interface can be used to enable this capability. After you've finished your research, disable this option to avoid loading up your disk with PCAP files.
Shared Folders, Drag & Drop in Hyper-V and VirtualBox
Shared folders are handy for transferring files across workstations. As a result, this method may be used to copy files from a host OS to a guest OS, as well as vice versa.
Hyper-V doesn't have a built-in function like this. You may use the Windows GUI or PowerShell to manually share a folder in your host OS and provide access to it to specific users or groups in a guest OS. In Hyper-V virtual environments, you may also utilize the Copy-VMFile PowerShell function to copy files between physical and virtual computers.
Shared Folders is a built-in feature of VirtualBox that can be readily activated via the user interface. Using Shared Folders to transfer files between the VirtualBox host computer and the guest machine is simple. To do so, go to VM Settings and then to Shared Folders. Add a Share: specify a folder path (for example, C:temp) and a folder name that will be displayed in the guest OS. Enable or deactivate the following parameters as needed: Check the boxes for Read-only, Auto Mount, and Make Permanent. VirtualBox Guest Additions must be installed on a guest operating system.
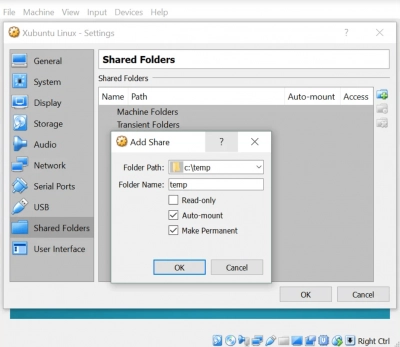
Drag and drop is a GUI tool that lets you transfer things like files and folders from one region of the screen to another. Drag & Drop allows you to move files or folders from a host system to a guest machine and vice versa in a virtualized environment. The Drag & Drop functionality is supported by both Hyper-V and VirtualBox.
On a guest OS, Hyper-V Integration Services (including Guest Services) or VirtualBox Guest Additions must be installed. When logging into the Hyper-V VM, you must utilize the Enhanced Session Mode. To enable this capability in VirtualBox, go to Devices > Drag & Drop and pick the direction (you can choose "bidirectional").
Snapshot recovery with DiskInternals
DiskInternals VMFS Recovery™ is VMware repair tool that every owner of a virtual machine should have.
This application helps to recover VMDK files, pictures from damaged and faulty disks. VMFS Recovery™ automatically checks the current state of VMware VMFS data storage, RAID (if used), and volumes, and reads VMFS structures where possible. After searching for data, you always have the opportunity to see the stunning results for free. After that, just purchase a license to export data to remote storage devices. After more than 15 years of experience, 98% of customers are happy to purchase a license and have been actively using the application for many years. If you think that such an application is beyond your power, simply activate the Recovery Wizard and follow its instructions to repair ESXi VMDK.
Tip: learn how to clone VM in Hyper-V!Instructions for DiskInternals VMFS Recovery are included:
Download and install the utility on your computer.
When you open the application on your computer, connect via SSH.
Left-click to open the disk and activate the disk scanning process.
When the results appear, find the necessary VMDK files and mount them.
Browse the VMDK file (absolutely free).
After that, buy a license on the site for DiskInternals VMFS Recovery, and you will be provided with a unique license key. It will give access to export files to remote media. It also then automatically activate technical support functions throughout the year.
Looking for VHD recovery software? Use VMFS Recovery to repair VMware disk.Hyper-V vs VirtualBox: final analysis
Both hypervisors are good, but they have big differences. Depending on your requirements, use of a specific OS, etc., decide for yourself which technology is best for you. Indeed, Hyper-V is a type 1 hypervisor, and VirtualBox is a type 2 hypervisor. In addition, Hyper-V can only be installed on Windows systems, while VirtualBox is available for a wide range of platforms (Linux, FreeBSD, Solaris, Mac OS, Windows).
Note: fast VHDX file recovery!Conclusion
Both Hyper-V and VirtualBox are appealing virtualization technologies, and deciding between them may be tough. VirtualBox is a type 2 hypervisor, while Hyper-V is a type 1 hypervisor. Hyper-V is a Windows-only application, whereas VirtualBox is a cross-platform application.
Clustering technologies like as failover clustering and load balancing are supported by Hyper-V. For firms that currently use a Windows-based environment, Microsoft's virtualization solution would be a suitable fit. Oracle VirtualBox is a free virtualization software that supports a large range of guest and host operating systems, making it ideal for multiplatform situations.
The distinctions between these two virtualization options were highlighted in today's blog article to assist you in making the best selection. It is, however, entirely up to you to make your decision. Use DiskInternals VMFS Recovery to repair VMware virtual machine.
