Resetting a VMware Virtual Machine
What distinguishes the "restart" operation from the "reset" function?
Within a VMWare Broadcom virtual desktop, initiating a restart enables a seamless reboot of the virtual machine's operating system. On the other hand, opting for a reset on a virtual machine circumvents the orderly reboot process, essentially performing an instant shutdown followed by an immediate restart of the virtual machine.
How to reset a Virtual Machine
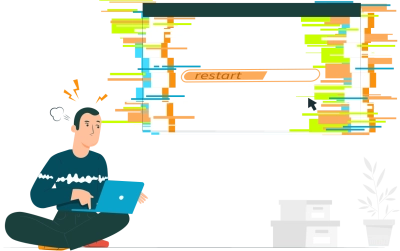
Resetting a virtual machine in VMWare effectively wipes its state (memory, cache, etc.), yet the machine remains operational. This action is akin to pressing the reset button on a physical computer, initiating a hard reset of the operating system without altering the virtual machine's power state.
Steps:
- Pre-requirements: Ensure the virtual machine is active.
- Navigate to the Virtual Data Center dashboard.
- Select the desired virtual data center by clicking its card.
- From the left panel, choose 'Virtual Machines'.
- To view in a card format, click the 'Card Icon'. You can also organize the virtual machines using the 'Sort by' menu.
- Locate the virtual machine to be reset. From its 'Actions' menu, select 'Reset'.
Outcome: The virtual machine's state is reset.
How to reboot a Virtual Machine
Refreshing your virtual machine is useful for returning it back to its original configuration before an error occurred. To restart your virtual machine, you could take two possible routes:
- Rebooting
- Resetting
In several applicable situations, the need to reboot or reset your virtual machine may arise. This could be to accommodate an update or reverse a configuration change. In most cases, rebooting simply restarts the virtual machine that is on the host computer. For situations where the virtual machine is unresponsive or appears to be hung, a reset of the virtual machine is useful.
The step requirements for rebooting a virtual machine differ from one virtualization technology to another. The common steps necessary to reboot your virtual machine on your host computer are as follows:
- Navigate to virtual machines to select the virtual machine you wish to reboot
- Right-click on the virtual machine you wish to reboot and click on the reboot option from the drop-down menu
- Confirm your selection by clicking Ok in the confirmation prompt
The above step is the common steps you have to take to reboot your virtual machines. However, to reset your virtual machine, follow the steps below:
- Click on compute and navigate to the virtual machine you wish to reset
- Right-click on the virtual machine and select Reset on the drop-down menu
- Confirm your selection by clicking Ok in the confirmation prompt.
When restarting a virtual machine, there is a risk of losing all information. In this case, a professional program will be useful.
Recover Lost VMFS Data Easily
While the two above techniques provide you with a delicate and complex way of recovering your lost VMFS partition from your disk, there is an easy way to carry out VMFS partition table recovery. To take care of any disk issue, human error, or array corruption, you can trust VHD data recovery software to read and repair your VMDK architecture while recovering your file.

DiskInternals software is an easy-to-use software that guarantees you 100% chance of recovering your data from your faulty or corrupt VMFS partition table directory. It packs several outstanding features that cater to other data recovery needs for its user.
To recover data from your VMware, you can connect via ESX/ESXi server or vSphere.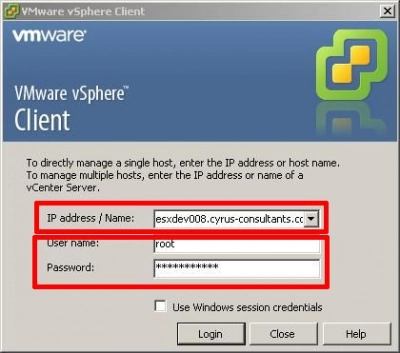
Here, you will have to enter your login credentials before gaining access. After your login is complete, select the machine you wish to perform recovery. Make sure the data store is added to the list before proceeding to click on the VMFS volume.

Next, right-click on the volume and open it. This triggers the search for lost files and your volume structure.

On completion, you should be able to preview the content of lost files. Select the files you wish to restore. Right-click on your selection and click on the export option. Select the folder you wish to save your files and recover your files to this folder.

Video Guide
VMFS data recovery software from DiskInternals allows you to scan and recover lost data on your VMware environment. You can use this software to access damaged or deleted disks on your VMware. One thing you should know is that when you finish scanning, you can preview your recovered files for free to ascertain that the recovered data is correct.
Conclusion
DiskInternals offers some outstanding features that distinguish it from the rest. Its architecture encompasses everything you may need to perform file recovery on your VMware. To get access to your lost data today, start by downloading DiskInternals software to kick-start your data recovery journey.
FAQ
- Reset a VM - vCenter
- Click on the 'Virtualization' tab to view your virtualization inventory.
- Navigate to the VM you wish to reset.
- Right-click on the chosen VM or use the 'Actions' menu. Then, select 'VM Power > Reset' to open the 'Run Power Control' window.
- In the 'Run Power Control' window, confirm the VM you're resetting, then click 'Next'. Alternatively, you can immediately start the job by selecting 'Start Job', which accepts all default settings.
- For scheduling, choose when the reset job should occur, then proceed to 'Next'.
- Optionally, you can specify a notifier in the 'Notifications' section, then continue to 'Next'.
- To execute the job, either click 'Start Job' or 'Schedule Job'. This action will either run the job immediately or set it for a future time. The Job ID number will appear in the window's banner, which can be used to track the job under the 'Jobs and Sessions' tab.
- Upon job execution, the VM will be reset, and the results will be displayed.
- Altering the State of a Virtual Machine
In the VMware GSX Server console, choosing Power > Reset alters the state of the virtual machine, akin to turning the machine off and back on. This action will lose the current state of your guest operating system. Generally, it's preferable to either use the standard reboot method of the guest operating system or to shut it down prior to resetting the virtual machine.
Caution: For those utilizing a nonpersistent disk, be aware that all data written to the disk since the last power-on of the virtual machine will be erased.
Resetting a Virtual Machine - Available Methods: When resetting a virtual machine, the following choices are available from the Power menu:
- Reset Virtual Machine: This resets the virtual machine, comparable to pressing the reset button on a physical computer. Be aware that this can negatively impact any programs currently running in the virtual machine. Using the Reset button on the toolbar achieves this reset.
- Restart Guest Operating System: This option restarts the virtual machine gracefully. If there's a shutdown script linked with the guest operating system, it will execute after the system restarts. This is equivalent to executing a reboot command.
- How do you reset a virtual machine in VMWare?
Choose the VM you wish to reset and right-click on it or go to the Actions menu. From there, pick VM Power > Reset, which will bring up the Run Power Control window. In this window, confirm the VM you're resetting and then click Next. Alternatively, you have the option to directly select Start Job, which will accept all the default settings and initiate the job.
- What does it mean to reset a VM?
Resetting your VM is akin to executing a hard reset on a physical computer, such as using a reset button or holding down the power button. This action forcefully clears the memory of the VM and reverts it to its original state. During this process, the VM does not carry out a clean shutdown of the guest operating system.
