How to Restore VMDK File in VMware
VMDK files play a crucial role in storing data for VMware Broadcom virtual machines, containing everything from essential applications to critical data. However, VMDK files can become corrupted or lost due to system crashes, disk failures, or accidental deletions, putting your data at risk. This comprehensive guide will walk you through how to restore a VMDK file in VMware, offering step-by-step methods to help you recover data swiftly and effectively. Whether you’re a seasoned VMware administrator or just beginning to manage virtual machines, this article will equip you with practical solutions for VMware VMDK restore, ensuring minimal downtime and data loss. Dive in to learn how to restore VMDK files and bring your virtual machines back to operational status seamlessly.
What is a VMDK File?
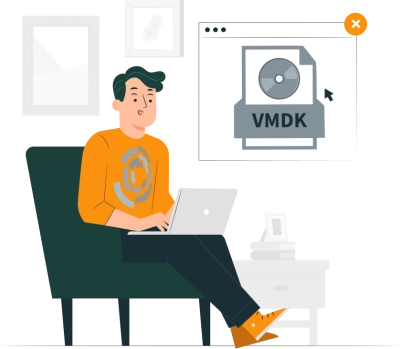
A VMDK file, or Virtual Machine Disk, is a virtual hard disk file format developed by VMware. Designed to act as the digital equivalent of a physical hard drive, each VMware VMDK file stores the entire data environment of a virtual machine (VM), including the operating system, applications, and user data. VMDK files are the backbone of VMware virtual machines, making it possible to run complex workloads and manage data without relying on dedicated hardware for each system.
In VMware environments, VMDK files are essential because they encapsulate everything needed for a VM to function, from system configuration files to active user data. This self-contained nature makes them highly portable across different VMware platforms, allowing for efficient migration, backup, and disaster recovery. By enabling multiple virtual machines to operate on a single host system, VMDK files help reduce hardware costs, streamline IT infrastructure, and enhance scalability. However, because they hold critical information, any corruption or loss of a VMDK file can have significant repercussions, potentially resulting in data loss, disrupted workflows, or even complete VM failure.
Recovering a VMDK file becomes essential when data corruption, accidental deletion, or hardware failures occur. With the right tools and techniques, restoring a VMDK file can help recover lost or inaccessible data and return virtual machines to operational status with minimal downtime. By understanding what a VMDK file is and its vital role in a VMware setup, administrators can ensure better data integrity and continuity, making VMDK recovery a key part of maintaining a stable virtualized environment.
Common Scenarios for VMDK File Loss or Corruption
Losing or corrupting a VMDK file can be a disruptive experience, especially when it compromises the data and operations of critical virtual machines. Several scenarios can lead to VMDK file loss or corruption, each with its own recovery challenges and solutions. Understanding these common situations can help VMware administrators proactively safeguard against data loss and be better prepared for VMDK data recovery.
- Hardware Failures
Physical hardware components, such as hard drives, power supplies, or network interfaces, are essential to running a stable VMware environment. When these components fail, it can impact virtual machines and potentially corrupt or make VMDK files inaccessible. Hardware failures, particularly those affecting storage devices, often require immediate action to recover VMDK files and restore affected virtual machines. - Accidental Deletion
Human error is one of the most common causes of data loss, and accidental deletion of VMDK files can happen during routine maintenance or data migration tasks. If a VMDK file is deleted unintentionally, administrators may need to rely on virtual data recovery services to retrieve and restore the file before any permanent data loss occurs. - RAID Failures
Many VMware setups utilize RAID (Redundant Array of Independent Disks) configurations for data redundancy and performance. However, RAID arrays can sometimes fail due to disk issues, controller malfunctions, or improper configurations. When a RAID failure occurs, it can lead to corruption or loss of VMDK files stored on the array. Recovering a VMDK file from RAID involves specialized recovery techniques to rebuild the array and retrieve lost or damaged files. - Corrupted File Systems
Virtual machines and VMDK files rely on the host system’s file structure to manage data access. If the file system becomes corrupted—whether due to abrupt shutdowns, malware, or software errors—VMDK files can become unreadable or damaged. In such cases, VMDK data recovery may be required to restore VMs from corrupted files. - Software Crashes and System Instabilities
VMware software and host operating systems occasionally experience bugs or crashes, which can result in incomplete writes or corruption within VMDK files. Virtual machines that were in use during a system crash are particularly vulnerable, as the abrupt halt may leave VMDK files in an unstable state. Recovering data from VMDK files after a crash requires a systematic approach to restore virtual machines to a consistent state. - Storage Limitations or Outages
Running out of storage space or encountering temporary storage outages can interrupt ongoing virtual machine operations and cause VMDK files to become corrupted or truncated. When these issues arise, recovering the VMDK file involves addressing the storage problem first, followed by data recovery techniques to retrieve and restore the complete file.
Step-by-Step Guide: How to Restore a VMDK File in VMware
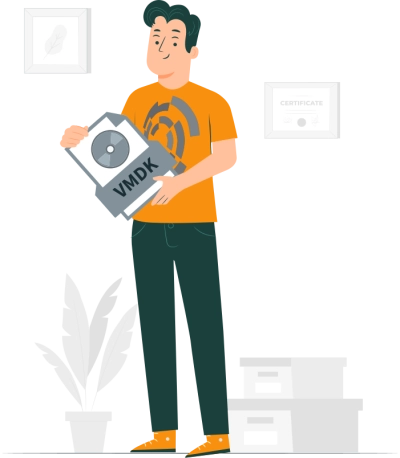
Restoring a VMDK file in VMware, particularly within ESXi environments, is a critical task that requires careful attention to both the recovery scenario and the tools used. Whether dealing with VMFS corruption, RAID failures, or accidental deletion, the following guide outlines step-by-step instructions to recover VMDK files and restore VM functionality effectively. This guide covers various recovery scenarios to help VMware administrators recover data from VMDK files with confidence.
1. Identify the Cause of the VMDK File Loss
Before starting the recovery process, determine the root cause of the VMDK file loss. Understanding if the issue stems from VMFS corruption, a RAID failure, or accidental deletion will help you select the most effective recovery approach. For example, VMFS corruption often requires a different set of tools and procedures than recovering a VMDK file from a failed RAID array.
2. Backup Current VMware ESXi Configuration
Always back up your current ESXi configuration and any remaining VMs before attempting to recover a VMDK file. This helps prevent any further data loss if an issue arises during the recovery process. You can use VMware’s built-in backup tools or third-party software designed to create comprehensive snapshots of the ESXi environment.
3. Use VMware’s Datastore Browser to Search for the VMDK File
- Access the ESXi server through VMware vSphere.
- Open the Datastore Browser in the ESXi interface.
- Search for the missing or corrupted VMDK file. If the file still exists but is corrupted, take note of its location for later recovery steps.
- If the file is missing or inaccessible, prepare for deeper recovery procedures.
4. Recovering VMDK from VMFS Corruption
In cases of VMFS corruption, specialized software can help recover VMDK files directly from the corrupted file system:
- Use third-party VMFS recovery tools designed to scan the datastore for recoverable VMDK files.
- Initiate a deep scan to locate any orphaned or inaccessible VMDK files within the corrupted VMFS.
- Once located, restore the VMDK file to a different datastore to avoid overwriting data and ensure a clean recovery.
5. Recovering VMDK from RAID Failures
If the VMDK file loss is due to a RAID failure, follow these steps to recover data from the RAID array:
- First, repair the RAID array using RAID recovery software or rebuild the array if possible.
- After repairing the array, scan the storage for VMDK files to verify their accessibility and integrity.
- If individual VMDK files are still corrupted or missing, use RAID-aware data recovery software to recover the VMDK file from the array directly.
- Transfer the restored VMDK file to a healthy datastore within the ESXi environment and reattach it to the virtual machine.
6. Restoring a Deleted or Overwritten VMDK File
If the VMDK file was deleted or overwritten accidentally:
- Check for recent snapshots of the virtual machine; you may be able to revert to a previous state that includes the intact VMDK file.
- If no snapshot is available, use VMDK recovery software that can scan the datastore for deleted VMDK files and recover them.
- Restore the VMDK file to its original location and verify its integrity before powering on the virtual machine.
7. Reattaching the Restored VMDK File to the Virtual Machine
Once the VMDK file is recovered:
- Open VMware vSphere and navigate to the virtual machine that requires the VMDK restore.
- Select “Edit Settings” and add the restored VMDK file as a new hard disk or replace the missing disk.
- Confirm that the virtual machine recognizes the VMDK file, then power on the VM to verify functionality.
8. Verify the Recovered Data and VM Integrity
After restoring the VMDK file and reattaching it to the virtual machine:
- Run a thorough check to ensure that all data is accessible and that applications within the VM are functioning as expected.
- Test the VM for any inconsistencies, as corrupted VMDK files may still have minor data errors even after recovery.
Using VMware Native Tools for VMDK Recovery
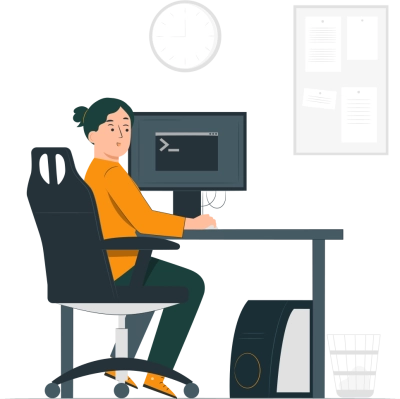
VMware provides several built-in tools to help users with VMDK recovery, offering a straightforward and often effective way to restore VMDK files without relying on third-party software. These tools, including snapshots and backups, are designed to ensure that virtual machines can be restored to previous states in the event of data corruption, accidental deletion, or other issues. By using VMware’s native recovery options, administrators can efficiently perform VMware recovery for VMDK files and restore critical virtual machines with minimal downtime.
1. Restoring VMDK from Snapshots
Snapshots in VMware capture the state of a virtual machine at a specific moment in time, including its VMDK file. These snapshots provide a valuable recovery option if a VMDK file becomes corrupted or data is accidentally deleted.
- Accessing Snapshots: Open the VMware vSphere or vCenter interface, navigate to the affected virtual machine, and access its snapshot manager. Here, you can view available snapshots for the VM.
- Restoring from Snapshot: Select a snapshot taken before the issue occurred, then initiate a restore. VMware will revert the VM and associated VMDK files to the selected snapshot state, effectively undoing any unwanted changes or corruption.
- Benefits and Considerations: Snapshots are an efficient way to restore VMDK files; however, they are best used as short-term recovery options. Snapshots stored for extended periods may affect VM performance and storage, so it’s recommended to delete outdated snapshots once they are no longer needed.
- How to recover VMDK file from backup.
2. Using VMware Backups to Restore VMDK Files
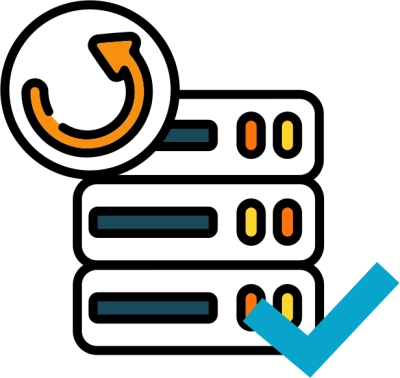
Backups created using VMware’s native tools, like vSphere Data Protection or third-party backup solutions, are another essential option for VMware VMDK recovery. These backups are designed to capture full VMDK files and can be restored in case of data loss or corruption.
- Accessing VMware Backups: To begin, access the backup system configured for the VMware environment. If using vSphere Data Protection or similar tools, locate the specific backup version that contains the intact VMDK file.
- Restoring the VMDK File: Initiate a restore for the specific virtual machine backup, which includes the VMDK file. Depending on the backup type, you may be able to restore only the VMDK file rather than the entire VM, allowing for a more targeted recovery.
- Scheduled Backups for Data Protection: Regularly scheduled backups ensure that VMDK files are consistently protected, even in the event of unexpected data loss. By maintaining frequent backups, VMware administrators can reduce the risk of extensive downtime and quickly restore VMDK files when necessary.
3. Cloning and Replication for VMDK Recovery
VMware also supports cloning and replication, which are powerful tools for VMDK recovery and data resilience. While these aren’t direct recovery tools, they provide continuous protection for VMs and their VMDK files.
- Cloning Virtual Machines: By creating clones of virtual machines, administrators can maintain a functional copy of the VM with its VMDK file intact. If the original VMDK file encounters issues, the clone can serve as a backup, enabling a fast transition with minimal data loss.
- Replication in VMware vSphere Replication: Replication creates continuous copies of virtual machines to a secondary site. Should the primary VMDK file become inaccessible or corrupted, the replicated VM can be used to restore services quickly.
Third-Party Tools for VMDK Recovery

While VMware’s native tools offer effective VMDK recovery options, third-party solutions can provide additional flexibility, advanced features, and specialized support for more complex recovery scenarios. These tools can be particularly useful for cases involving extensive VMFS corruption or RAID failures, where built-in options might not be sufficient. Among the third-party solutions available, DiskInternals VMFS Recovery™ stands out as a powerful tool for recovering lost or corrupted VMDK files, enabling administrators to recover VMDK data from VMware files with ease.
Choosing the Right Tool for VMDK Recovery Needs
When selecting a third-party tool for VMDK recovery, consider the specific recovery scenario, such as VMFS corruption, RAID failure, or accidental deletion. Tools like DiskInternals VMFS Recovery™ are particularly effective for deep VMFS-level issues, while others may be more suitable for simpler VMDK file recoveries. Evaluating the tools based on features, usability, and compatibility with your VMware setup can help ensure successful recovery with minimal downtime.
Third-party tools expand the possibilities for VMDK recovery, providing VMware administrators with advanced solutions to recover VMDK files and safeguard virtualized data. With DiskInternals VMFS Recovery™ and other robust options, administrators can confidently address even the most challenging data loss scenarios and maintain resilience in VMware environments.
DiskInternals VMFS Recovery™ for VMDK Recovery
DiskInternals VMFS Recovery™ is a specialized tool designed to recover VMDK files from VMware environments, particularly those affected by VMFS corruption. It offers advanced scanning capabilities and a user-friendly interface that make it a reliable choice for restoring VMDK files and VM data in various data loss scenarios.
- Recovering VMDK Data from VMware Files: DiskInternals VMFS Recovery™ supports in-depth scans of VMFS volumes, locating lost or corrupted VMDK files that may not be accessible through standard VMware recovery options. This capability is invaluable when dealing with severely corrupted file systems or storage arrays.
- Restoring VMDK Files from VMFS: By scanning the VMFS datastore, DiskInternals VMFS Recovery™ can recover VMDK files even when the datastore itself is damaged or unreadable. The software reconstructs lost file structures and presents a list of recoverable VMDK files, allowing for targeted recovery without the need for a full datastore restoration.
- Ease of Use and Preview Functionality: DiskInternals VMFS Recovery™ offers a streamlined recovery process, with step-by-step guidance that simplifies complex recoveries. It also includes a preview feature, enabling users to verify the contents of VMDK files before recovery, ensuring that the correct data is restored.
Take the first step towards seamless VHD data recovery:
- DiskInternals VMFS Recovery™ works with virtual machines, including VMware, VirtualBox and Virtual PC disk image files.
- The software supports vSphere 6 and ESX/ESXi Server.
- It works with Windows 7 and newer versions. But to create a VMFS structure you will need RAM 6+Gb free space. The best option is to use Windows 10.
- A free trial version of DiskInternals VMFS Recovery™ is available. You can see for yourself how well the software works before purchasing a license. After purchasing the license, re-installation or re-scanning is not required.
- DiskInternals VMFS Recovery™ supports multi-level folders and Unicode file names.
- You can mount virtual disks as local disks and you can view them in Windows Explorer.
How do you recover a VMDK file? Use this guide for VMDK restoration when using DiskInternals VMFS Recovery™.
Step 1. Download and install the software. In order for restore VMDK files, open the VMFS disk. To do it, select one of the following methods:
- Connect the VMFS disk to another Windows computer.
- Boot Windows with ESX/ESXi from an external drive.
- Create a network connection using iSCSI, SSH or Fibre Channel.
- Access data storage from a Windows virtual machine running VMFS Recovery™ in the same ESX/ESXi.
Step 2. Scan the VMFS disk. Wait for the process to be completed. A new window will display the search results.
Step 3. Locate the correct VMDK file and mount this file with the .vmdk extension as a disk image.
Step 4. Open the mounted VMDK and select recovery mode: Reader, Uneraser or Recovery. For VMDK restoration you can use every of these three modes.
Step 5. Preview. Select the desired file, right-click on it and select “Preview in New Window”.

Step 6. Saving. Purchase a license for VMFS Recovery™ and enter the license key in the appropriate window. The save wizard will help you to complete VMDK restoration.
Tip: more on how to recover corrupted VMDKHow to Recover VMDK Files in ESXi
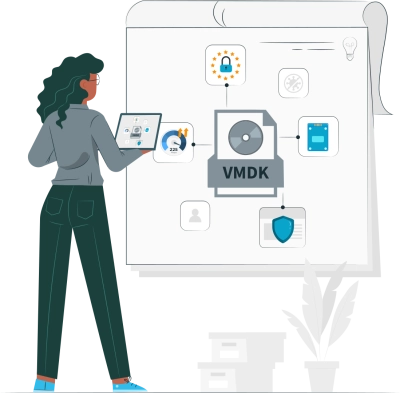
Recovering VMDK files from ESXi servers can be a critical process when virtual machines encounter issues such as VMFS corruption, accidental deletion, or system crashes. This section focuses on step-by-step methods to recover VMDK disks from ESXi environments, including both manual techniques and solutions designed for VMFS-based environments. By following these guidelines, VMware administrators can restore VMDK files in ESXi, ensuring data continuity and minimal disruption to virtual machine services.
1. Identify the Cause of VMDK Loss in ESXi
The first step in recovering VMDK files in ESXi is to determine what caused the file loss or corruption. Common scenarios include VMFS corruption, disk failures, or accidental deletions. Identifying the root cause helps define the recovery approach and tools needed, making the process more effective and minimizing potential data risks.
2. Use VMware Datastore Browser for Basic Recovery
If the VMDK file has not been permanently deleted but appears inaccessible, start with the VMware Datastore Browser to locate and recover the file:
- Access the ESXi Datastore: Log in to VMware vSphere, navigate to the ESXi host, and open the Datastore Browser.
- Locate the VMDK File: Search for the virtual machine’s directory to see if the VMDK file is still present. If you find it, check for any secondary files, such as snapshots or delta files, that may indicate a recent error.
- Download or Copy the VMDK File: If the file is intact but inaccessible, try downloading or copying it to another datastore location, where you can attempt restoration without affecting the original data.
3. Manual Recovery of VMDK Files from VMFS
For cases involving VMFS corruption, manual recovery techniques may be required to restore VMDK files:
- SSH Access to ESXi Server: Open an SSH session to the ESXi server. This can be done by enabling SSH access in the ESXi settings and using an SSH client to connect to the server.
- Scan the VMFS Datastore: Run commands like
vmkfstoolsto scan the VMFS volume for errors and attempt to locate missing or corrupted VMDK files. - Restore Using CLI Commands: Use
vmkfstools -ito attempt to clone the VMDK file to another datastore location, which can help recover the file if the original VMFS volume has issues.
Example Command:
vmkfstools -i /vmfs/volumes/datastore_name/vm_name/vm_name.vmdk /vmfs/volumes/target_datastore_name/recovered_vm_name.vmdk
4. Recover VMDK Disks from ESXi Servers Using Snapshots and Backups
If snapshots or backups are available, these can be highly effective in restoring VMDK files in ESXi:
- Restoring from Snapshot: In VMware vSphere, navigate to the virtual machine and access the Snapshot Manager. Select a snapshot taken before the VMDK file loss, then revert the VM to this previous state.
- Using Backup Tools: If a full backup is available, restore the VMDK file directly from the backup source to the ESXi server. You can either restore the entire VM or target specific files within the backup to ensure minimal recovery time.
5. Advanced Recovery with Third-Party Tools for VMFS
For more complex cases, such as severe VMFS corruption or RAID failures, third-party tools like DiskInternals VMFS Recovery™ provide advanced options to recover VMDK files from ESXi servers:
- Run a Deep VMFS Scan: DiskInternals VMFS Recovery™ can scan the corrupted VMFS datastore to locate lost VMDK files, even in cases where VMware’s native tools may be limited.
- Export and Restore VMDK Files: After scanning, the software presents recoverable VMDK files, allowing you to export them to a separate datastore or directly reattach them to the virtual machine.
6. Reattach and Verify the Recovered VMDK in ESXi
Once the VMDK file is recovered, reattach it to the original or a new virtual machine within ESXi:
- Add VMDK to VM: Open the virtual machine’s settings in vSphere, select “Add Existing Hard Disk,” and point to the recovered VMDK file.
- Verify VM Integrity: Start the virtual machine and ensure that all data and applications are accessible. Run tests on the VM to confirm that the recovery was successful and that no data inconsistencies remain.
Case 3. How to restore a VMDK file from backup
If you have a backup, then you can restore a VMDK file. After you have selected all the necessary VMDK files in the backup, you can select one of the options in “Recovery options for all selected items”:
1. For faster recovery, you can select a proxy, provided that you use it in the host where the target virtual machine exists. Open the list of proxy clients. Find and select a proxy. Now click the Browse button, then select "Specify the path to the folder." Select the folder where the VMDK files will be restored. Click OK.
2. You can also convert the virtual machine disk. To do this, go to the section "Convert virtual disk" and click on "Convert disk to". Here you will be offered two options:
- VHDX, a dynamic virtual disk format.
- VHD, an outdated virtual disk format.
Select the preferred disk format. Virtual machine disk conversion is completed. A new converted disk can be attached to an existing virtual machine. Learn more about backup and data recovery!
RAID-Based Recovery for VMDK Files
Recovering VMDK files from a RAID array can be challenging, especially when the RAID configuration itself has failed or is degraded. Since RAID arrays are often used to enhance data redundancy and performance in VMware environments, issues with RAID can complicate VMDK file recovery. This section explains the unique challenges involved in RAID-based VMDK recovery and highlights tools and methods to effectively restore VMDK files from RAID configurations.
1. Challenges in Recovering VMDK Files from RAID Arrays
Recovering VMDK files from RAID arrays is complex due to the nature of RAID structures and the data distribution across multiple disks. Some of the key challenges include:
- Data Striping: In RAID configurations like RAID 0, 5, and 6, data is divided into blocks and distributed across multiple disks. This makes it difficult to recover complete VMDK files from a single drive, as each disk holds only a portion of the data.
- RAID Parity and Redundancy: RAID levels like RAID 5 and RAID 6 use parity data for redundancy, which can add complexity to the recovery process. Reconstructing VMDK files in these RAID levels often requires specialized tools that can interpret and rebuild parity data.
- Failed Disks: When one or more disks fail within a RAID array, the chances of data corruption increase. RAID-based VMDK recovery must address the disk failures and ensure data consistency across the array.
- Rebuilding RAID Configurations: If a RAID configuration becomes corrupted or degraded, recovering data may require rebuilding the array first, which can be a delicate process. Incorrect configurations during a rebuild can lead to further data loss.
2. Using DiskInternals RAID Recovery™ for RAID-Based VMDK Recovery
DiskInternals RAID Recovery™ is a powerful tool for recovering VMDK files from RAID arrays, designed to handle the unique challenges of RAID data recovery in VMware environments.
- RAID Reconstruction: DiskInternals RAID Recovery™ offers a RAID reconstruction feature that can rebuild the RAID structure virtually, allowing it to interpret data from individual disks and reassemble the VMDK files. This is especially useful for cases where the RAID controller has failed or where RAID metadata is damaged.
- Deep Scanning and Parity Analysis: The tool uses advanced scanning techniques to analyze both data blocks and parity across the RAID array, making it possible to reconstruct VMDK files even when some data is missing or corrupted.
- File Preview and Selective Recovery: DiskInternals RAID Recovery™ provides a preview option for recovered VMDK files, allowing administrators to confirm data integrity before restoring. This ensures that only intact files are restored, reducing the risk of further issues.
3. Manual RAID Recovery Methods
In some cases, administrators can attempt manual recovery of VMDK files from RAID arrays if the configuration and failure type allow it:
- Rebuilding the RAID Array: Use the RAID controller or RAID management software to rebuild the array if it has become degraded. This approach works best for RAID levels with redundancy (RAID 1, 5, 6) and minimal damage to the disks. Once the RAID array is stable, you can access the datastore and attempt a direct VMDK restore.
- Mounting Individual Disks: If rebuilding is not feasible, try mounting individual RAID disks on a different system using tools like
vmkfstoolsin VMware environments. Although this may not restore complete VMDK files, it can help recover portions of the data for partial restoration. - Using Open-Source RAID Recovery Tools: Tools like mdadm (for Linux-based systems) or ReclaiMe Free RAID Recovery can analyze RAID metadata and help reconstruct the array virtually. However, these methods are generally more complex and require experience with RAID configurations.
4. Reattaching and Verifying the Restored VMDK File
Once the VMDK file is successfully recovered from the RAID array, it’s essential to reattach and test it in the VMware environment:
- Add the Recovered VMDK to the VM: Navigate to the VM settings in VMware, add the recovered VMDK file as an existing hard disk, and confirm the VM’s ability to recognize and read the data.
- Verify Data Consistency and Integrity: Start the virtual machine and run checks on the restored data, including application functionality and file access, to confirm that the recovery was successful and that no data corruption remains.
Best Practices to Prevent VMDK Data Loss
Preventing VMDK data loss is essential to maintaining the stability and reliability of VMware environments. By implementing best practices such as regular backups, proactive monitoring, and optimizing storage systems, administrators can reduce the likelihood of needing VMware recovery for VMDK files and protect valuable virtual machine data. Here are key preventive tips to help avoid VMDK file loss and ensure efficient data recovery should issues arise.
1. Schedule Regular Backups of VMDK Files
Consistent, automated backups are one of the most effective ways to prevent data loss and ensure that VMDK recovery files are readily available if needed.
- Full VM Backups: Schedule full backups of virtual machines, including their VMDK files, at regular intervals. Using backup tools such as VMware vSphere Data Protection or third-party solutions allows you to restore data from VMDK files quickly when issues occur.
- Incremental Backups: For large environments, consider incremental backups, which only save changes made since the last backup. This method conserves storage space while providing frequent restore points for data.
- Verify Backup Integrity: Regularly test your backups to confirm that they can be restored accurately. Verifying backups prevents issues during recovery, ensuring data is available when you need it most.
2. Implement Snapshot Management
Snapshots can serve as a useful recovery point in case of accidental file changes or deletions, but they should be managed carefully to avoid performance issues.
- Use Snapshots for Short-Term Recovery: Snapshots capture the VM state and VMDK file, allowing a quick VMware recovery if a change needs to be reverted. However, they are best used as a temporary solution.
- Regularly Delete Outdated Snapshots: Excessive snapshots can consume disk space and impact VM performance. Remove snapshots that are no longer necessary to keep the storage environment optimized.
3. Monitor Storage Systems and RAID Health
Proactive monitoring of storage systems and RAID arrays can prevent VMDK file loss by identifying issues early, before they lead to data corruption.
- Set Up Storage Alerts: Use storage monitoring tools to track the health of disk arrays, disk usage, and performance metrics. Configure alerts to notify you of potential issues such as high disk utilization or RAID degradation.
- Monitor RAID Configurations: If you use RAID, monitor the status of each drive and the overall array health. Regularly check for disk failures or performance issues to avoid array degradation, which can lead to VMDK file corruption.
4. Ensure Proper Disk Provisioning and Storage Capacity Management
Inadequate storage provisioning can lead to unexpected VMDK file truncation or corruption, particularly if virtual machines run out of storage space.
- Allocate Sufficient Storage for Each VM: Ensure that each virtual machine has enough disk space for its current and future needs. Thin provisioning, while space-efficient, can risk data loss if the storage pool runs out of capacity.
- Monitor Storage Capacity and Usage: Regularly assess storage usage to avoid capacity issues. When disk usage approaches maximum capacity, consider expanding storage or redistributing VMs to other datastores to maintain data integrity.
5. Maintain a Regular Update and Maintenance Schedule
Keeping VMware software, storage firmware, and related systems up to date minimizes the risk of data loss from bugs, incompatibilities, and vulnerabilities.
- Update VMware Tools and ESXi Hosts: Install the latest patches and updates to fix known issues and improve system stability. Regular updates also improve VMDK recovery options in case of data loss.
- Maintain Storage System Firmware: Ensure storage firmware and RAID controllers are kept up to date, as outdated firmware can lead to compatibility issues and potential data corruption.
6. Enable Data Replication for Critical Virtual Machines
For essential VMs, consider enabling data replication to ensure continuous data protection and a secondary recovery point.
- Use VMware vSphere Replication: This tool provides ongoing replication of virtual machines to a secondary location, allowing you to restore VMDK files and VM functionality in case of primary site failure.
- Set Up Off-Site Replication: Replicating critical VMs to an off-site location helps ensure data availability in the event of a primary site disaster, offering additional resilience for important VMDK files.
7. Document and Train on VMware Recovery Procedures
Developing a clear recovery plan and training your team on VMDK recovery processes ensures a swift response in case of data loss.
- Create a Detailed Recovery Plan: Outline steps for VMDK recovery file restoration, RAID rebuilding, and backup restoration. Include contact information for key personnel and software tools required for recovery.
- Regular Training and Simulated Recoveries: Periodically conduct recovery drills to familiarize the team with VMware recovery procedures. Simulating VMDK file restoration in a controlled environment can help identify gaps in the recovery plan and improve team readiness.
By implementing these best practices, administrators can significantly reduce the risk of VMDK data loss and improve their ability to restore data from VMDK files when needed. Preventive measures and proactive monitoring ensure that VMware environments remain robust and resilient, safeguarding virtual machines against unexpected data loss scenarios.
Conclusion
Restoring VMDK files in VMware environments requires a combination of knowledge, preventive practices, and the right recovery tools. By following key steps and best practices, VMware administrators can navigate data loss scenarios more effectively, ensuring the continuity and stability of their virtual machines. Regularly backing up VMDK files, monitoring storage systems, and proactively managing RAID configurations are essential preventive measures that minimize the need for emergency recoveries and reduce downtime.
In scenarios where data loss does occur, advanced recovery tools like DiskInternals VMFS Recovery™ offer powerful solutions for tackling complex issues such as VMFS corruption and RAID failures, enabling administrators to recover VMDK data from VMware files efficiently. With a comprehensive approach—combining timely backups, preventive monitoring, and robust recovery software—administrators can safeguard their virtual environments against data loss, restoring VMDK files quickly and maintaining reliable VMware operations.
