What Are The Solutions For 'Unable to Finish Connecting to Virtual Disk Service'?
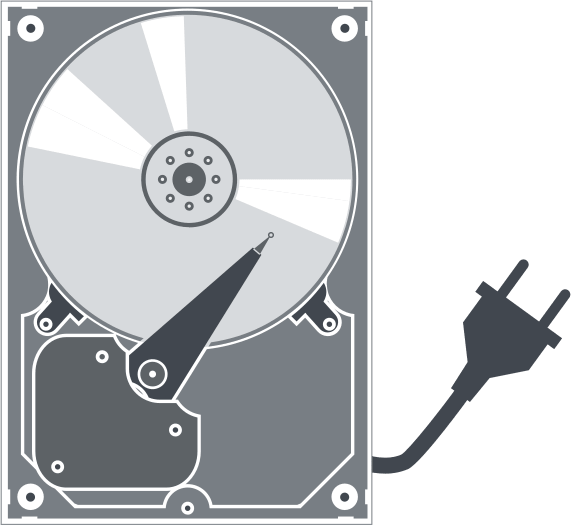
When Disk Management is unable to connect to virtual disk service on Windows 10, 11, the issue can be linked to corrupted files, malware attacks, or improper configurations. This error makes it unable for you to access your virtual drives and manage them; however, there are ways to fix it.
Experiencing issues with SSD virtual disk service error while trying to manage your disks can be both frustrating and disruptive, especially when you're attempting critical tasks like formatting, extending, or creating new partitions. When Disk Management fails to connect to the Virtual Disk Service, it may leave you searching for effective ways to restore functionality and access your system's full capabilities. In this article, we'll delve into common causes behind this problem and present practical fixes and solutions to help you swiftly resolve the issue and regain control over your disk management tasks.Are you ready? Let's read!
Understanding the Issue
Encountering the "Unable to Connect to Virtual Disk Service" error can pose significant challenges in maintaining your system's storage efficiency. Here, we explore the error's nature and its common occurrences to equip you with a foundational understanding.
- Unable to Connect to Virtual Disk Service Error: This error indicates a breakdown in communication between the Disk Management tool and the Virtual Disk Service, which manages disk-related tasks in Windows. Its appearance suggests potential obstacles in accessing or executing disk management tasks, impacting system storage operations.
- Common Scenarios Where This Issue Occurs: Users typically encounter this error during tasks like partition resizing, drive formatting, or when configuring new drives. It often arises due to service configuration errors, permissions issues, or driver-related conflicts, disrupting the usual workflow and prompting urgent troubleshooting.
Potential Causes
Identifying the reasons behind the "Unable to Connect to Virtual Disk Service" error is crucial for implementing the right solutions. Below are some common causes that might lead to this issue.
- Disabled Virtual Disk Service: If the Virtual Disk Service is not running or has been inadvertently disabled, the Disk Management tool will fail to establish a connection, resulting in this error.
- Conflicting External Storage Devices: External devices, when conflicting with existing system resources or drivers, can trigger the error. Removing or properly configuring these devices can often resolve the issue.
- Corrupted VMDK System Files: System file corruption can disrupt critical services, including the Virtual Disk Service, leading to connectivity problems with disk management functionalities.
- Interference from Security Software: Occasionally, security software can mistakenly interfere with system operations, including disk services, due to perceived security threats. Adjusting settings or temporarily disabling such software might be necessary to diagnose and solve the problem.
Troubleshooting Steps
When you encounter the "Unable to Connect to Virtual Disk Service" error, following systematic troubleshooting steps can help restore normal functionality. Here's a guide to addressing the issue:
1. Enable Virtual Disk Service

Ensuring that the Virtual Disk Service is operational is foundational to resolving the issue.
- Navigate to Services.msc by typing it in the Windows search bar and hitting Enter.
- Locate the Virtual Disk Service in the list, right-click it, and select Start if it isn't already running.
- Set the service to Manual Startup to maintain more control over when the service initiates.
2. Disconnect External Storage Devices
Conflicting external devices can cause interruptions.
- Unplug all external drives from your computer.
- Restart the Disk Management tool to see if the issue persists.
- Reconnect each device one by one to pinpoint any specific external storage causing conflicts.
3. Run System File Checker (SFC) and DISM

Corrupted system files can contribute to the error; using built-in tools can help rectify this.
- Open Command Prompt as an administrator by searching for "cmd" and selecting "Run as administrator."
- Execute sfc /scannow and allow the System File Checker to identify and repair corrupted files.
- Run DISM (Deployment Imaging Service Management) commands such as DISM /Online /Cleanup-Image /RestoreHealth to repair system images.
- Clean virtual disk service error in diskpart
4. Disable Security Software Temporarily
Security software might mistakenly block the Virtual Disk Service's operations.
- Temporarily turn off antivirus and security programs.
- Check if Disk Management functionality returns once these programs are disabled.
- Re-enable your security software to ensure ongoing protection after testing.
5. Use Alternative Disk Management Tools
If traditional methods are ineffective, consider third-party tools.
- Explore third-party disk management software as an alternative solution.
- Compare available features and reliability to select a tool that meets your needs while resolving existing issues.
Preventive Measures
To minimize the likelihood of encountering the "Unable to Connect to Virtual Disk Service" error in the future, consider implementing some proactive strategies:
- Keep System and Drivers Updated: Regularly update your operating system and drivers to ensure compatibility and performance. This helps in preventing issues arising from outdated components or incompatibilities with newly installed software or hardware.
- Regularly Scan for Malware: Conduct frequent scans using robust antivirus or anti-malware tools to detect and mitigate any threats that could interfere with system operations, including the Virtual Disk Service.
- Maintain a Clean Boot Environment: Periodically perform a clean boot to identify and eliminate unnecessary or conflicting startup programs. This streamlined environment can help prevent software conflicts that may affect the operation of system services.
Tool to create disk images for your important files and data
This can be done using DiskInternals VMFS Recovery software. Also, if you already lost some data from your virtual drives, DiskInternals VMFS Recovery can help you to get them back. This software program is the ultimate solution to virtual disk data recovery. It has the capability to recover lost files from corrupted VMFS-formatted drives, VMDK images on VMware vSphere, ESXi/ESX Servers, and other inaccessible hard drives.
DiskInternals VMFS Recovery supports virtually all known file system formats and comes with a built-in Wizard that puts you through the recovery process. More interestingly, this software supports Unicode filenames and multi-level folders. It goes on to support all features of DiskInternals RAID Recovery, as well as allow you to preview the recovered files before downloading them to your system. This software is trusted by IT professionals and forensic specialists for over 15 years now.
How to mount VMDK files with VMFS Recovery
Use VMFS Recovery to mount VMDK files. The software tool reads and recovers any information from the VMFS file system. An unobtrusive and patient Recovery Wizard will help you with the application if you have any questions. Any virtual disk can be mounted as local for easy viewing. When recovering data, all Windows restrictions are cleverly and unobtrusively bypassed; and, of course, there is support for Unicode.
This VMFS recovery guide is designed to get you started quickly. After installing the program on your computer or other device, open the Recovery Wizard and select an item to check. Then select the check mode:
- Fast recovery (shallow).
- Full recovery (recommended).

The program checks the current state of VMFS datastores, volumes and disks during a scan. After scanning, mount the VMDK file and purchase a license to export data.
Ready to get your data back?
To start recovering your data, documents, databases, images, videos, and other files, press the FREE DOWNLOAD button below to get the latest version of DiskInternals VMFS Recovery® and begin the step-by-step recovery process. You can preview all recovered files absolutely for FREE. To check the current prices, please press the Get Prices button. If you need any assistance, please feel free to contact Technical Support. The team is here to help you get your data back!
Conclusion
In addressing the "Unable to Connect to Virtual Disk Service" error, understanding the potential causes and applying systematic troubleshooting steps can effectively restore disk management functionality. Key steps, such as enabling the Virtual Disk Service, disconnecting external devices, running system integrity checks, and adjusting security software, provide practical solutions to the issue.
Beyond immediate fixes, adopting preventive measures like keeping your system and drivers updated, regularly scanning for malware, and maintaining a clean boot environment can safeguard against future disruptions. Emphasizing regular system maintenance not only resolves current issues but promotes the overall health and efficiency of your system.



