Here is everything you need to know to deal with Virtual Disk Service error
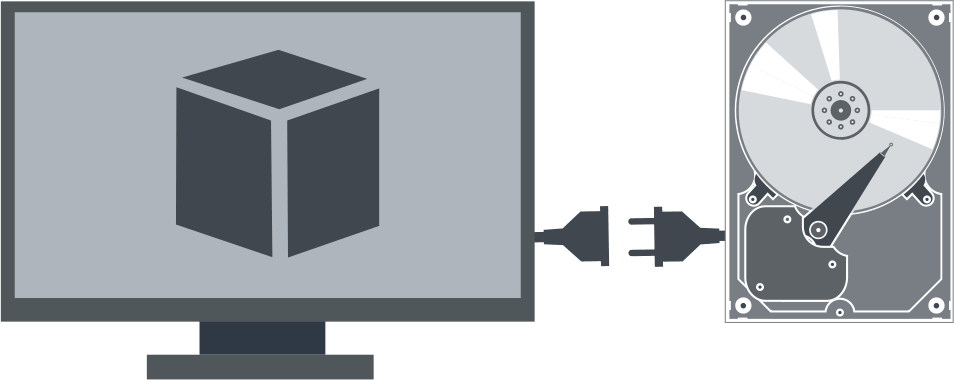
Here you will find out:
- about DiskPart virtual disk service error
- how to fix “The specified disk is not convertible” error
- How to repair Virtual Disk in VMDK
- how DiskInternals software can help you
DiskPart, Windows' command-line tool for disk administration, is invaluable for creating, formatting, and handling virtual disks with ease. Yet, like any software, it's not exempt from glitches that can interfere with its seamless functioning.
The urgency of resolving DiskPart Virtual Disk Service errors is greater than ever. These glitches can appear in different ways—whether it's botched disk conversions, unaccessible virtual storage, or abrupt service interruptions, all affecting your storage management capabilities. If you're in search of a current, all-inclusive guide to navigate these obstacles, you're in the right spot.
In this article, we'll delve into the optimal strategies for effectively mitigating DiskPart Virtual Disk Service errors. Whether you're an experienced IT specialist or a dedicated tech hobbyist, mastering these challenges is key to both system reliability and data security.
Let's jump in and arm ourselves with the know-how and methods required to diagnose and rectify DiskPart Virtual Disk Service errors, thereby enhancing our storage management skills in the upcoming year.
What is Virtual Disk Service?
Virtual Disk Service (VDS) is a Windows service that provides a software-based interface for managing virtual disks and storage-related operations on Windows operating systems. It allows users to interact with and manage various types of virtual disks, including Dynamic disks, Basic disks, and RAID arrays, without the need for direct hardware-level involvement.
VDS simplifies the management of storage resources by abstracting the underlying physical disks and presenting them as virtual disks. These virtual disks can then be partitioned, formatted, extended, shrunk, and assigned drive letters, just like physical disks. Additionally, VDS supports features like disk mirroring, RAID configuration, and disk snapshot creation for data protection and redundancy.
The primary interface for interacting with Virtual Disk Service is through the DiskPart command-line utility, which provides a comprehensive set of commands to perform various disk management tasks. DiskPart allows users to create and manage virtual disks, volumes, partitions, and even automate certain disk-related operations through scripts.
By utilizing Virtual Disk Service, system administrators, IT professionals, and users gain greater flexibility and efficiency in managing storage resources on their Windows systems. Whether it's optimizing disk space, setting up fault-tolerant configurations, or handling disk errors, VDS provides a versatile framework to address storage needs effectively.
Why are you getting a Virtual Disk Service error?
Some common reasons why you or others may encounter Virtual Disk Service errors:
1. Disk Configuration Issues: One of the most common reasons for VDS errors is improper disk configuration. This could include problems with disk initialization, disk formatting, or partitioning errors.
2. Corrupted Virtual Disk: If the virtual disk file or metadata becomes corrupted, it can lead to VDS errors when attempting to access or manage the virtual disk.
3. Insufficient Privileges: Certain VDS operations require administrative privileges. If the user account attempting the task does not have sufficient permissions, it can result in VDS errors.
4. Hardware or Driver Problems: Issues with the physical disks or storage controllers, or outdated/corrupted storage drivers can cause VDS errors when interacting with the underlying hardware.
5. Conflicting Software: Other software or third-party applications running on your system might interfere with VDS operations, leading to errors.
6. Service Not Running: If the Virtual Disk Service is not running or stopped, you won't be able to use DiskPart or any other VDS-related operations.
7. Windows Updates or Patches: Sometimes, after installing Windows updates or patches, compatibility issues may arise, causing VDS errors.
8. Malware or Virus Infections: In some cases, malware or viruses can corrupt system files, including those related to VDS, causing errors.
To troubleshoot and fix a Virtual Disk Service error, you can start by checking the specific error message or code you received, reviewing system logs, and verifying the disk configuration and permissions. Updating drivers, running anti-malware scans, and ensuring that the necessary services are running are also potential steps to resolve VDS errors. If the error persists, seeking guidance from official support forums or consulting with IT professionals may be beneficial.
Ready to get your data back?
To start recovering your data, documents, databases, images, videos, and other files, press the FREE DOWNLOAD button below to get the latest version of DiskInternals VMFS Recovery® and begin the step-by-step recovery process. You can preview all recovered files absolutely for FREE. To check the current prices, please press the Get Prices button. If you need any assistance, please feel free to contact Technical Support. The team is here to help you get your data back!
Typical Errors in Virtual Disk Service for DiskPart and their solutions
Error 1: How to fix “There is no media in the device” error
This error indicates that DiskPart cannot find the specified media. That is, DiskPart could neither download nor access the device.
In such a case, you can proceed as follows:
- Try plugging the media into a different USB port to reconnect the external storage device or reinstall the hard drive / solid-state drive.
- ry updating the device driver without media. To do this, right-click on "This PC" and select the line "Management". Next, open the Device Manager tab and expand Disk Drives. Find and right-click the problematic device and click Update Driver. Then select the function "Search automatically for updated drivers'' and wait until the device driver update is completed.
Error 2: How to fix “The specified disk is not convertible” error (CDROMs and DVDs)
This error appears when converting GPT or convert MBR and can be fixed with Disk Cleanup. You need to delete partitions before converting the disk to GPT or MBR using the DiskPart convert command. Before this step, you should back up your data to any external hard drive, as the data will be lost.
To open DiskPart, type “cmd” in the search bar. Next, right-click the Command Prompt result and select "Run as administrator".
In the new window, type diskpart and press Enter.
Next, you need the following commands:
- list the drive and press Enter.
- select disk 1 (replace 1 with the target disk number) and press Enter.
- clean and press Enter.
- convert GPT or convert MBR and press Enter.
- exit and press Enter.
Error 3: How to fix “The service failed to initialize” error
If the virtual disk service does not start automatically on a Windows PC, you may receive this error. This indicates that the initialization went wrong. To fix the problem, do the following:
- Type “cmd” in the DiskPart search bar and click OK. Next, right-click the Command Prompt result and select "Run as administrator". Then type net starts VDS and press Enter. This should fix the service failed to initialize error.
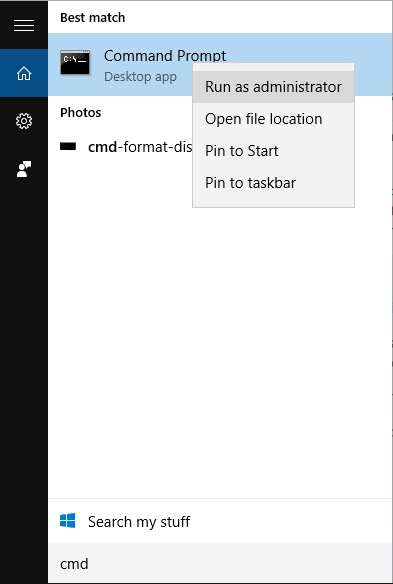
- You can also try restarting manually the virtual disk service. To do this, type “services” in the search box and press Enter. Then select the result "Virtual Disk" with the right mouse button and click "Start". This will change the startup type of the virtual disk service from manual to automatic and restart Windows.
Error 4: Only the first 2TB are usable on large MBR disks
If you encounter a situation where only the first 2TB of a large disk are usable on an MBR (Master Boot Record) partitioned disk, it is likely due to the limitations of the MBR partitioning scheme. MBR is an older partitioning method that has certain restrictions on the disk size it can handle effectively.
The MBR partitioning scheme uses a 32-bit disk address to store partition information, limiting its maximum addressable disk size to 2TB (terabytes) or 2,048GB. Any storage beyond this limit cannot be effectively utilized by MBR partitions, leading to the "Only the first 2TB are usable" error.
To address this issue and utilize the full capacity of large disks, you have a few options:
1. GPT Partitioning: The most straightforward solution is to convert the disk from MBR to GPT (GUID Partition Table). GPT is a modern partitioning scheme that overcomes the limitations of MBR and can support disk sizes well beyond 2TB. Converting to GPT allows you to use the full capacity of the large disk.
2. Backup and Recreate Partitions: If converting to GPT is not an option, you can consider backing up the data on the disk, repartitioning the drive using MBR (with multiple partitions each below 2TB in size), and then restoring the data. This way, you can still utilize most of the disk's capacity, even though you won't have a single partition larger than 2TB.
3. Dynamic Disks (Windows): On Windows systems, converting the disk to a Dynamic Disk could be an alternative. Dynamic Disks can be used to create larger volumes by spanning multiple physical disks. However, keep in mind that Dynamic Disks are not bootable, and they come with their own set of limitations and complexities.
Before proceeding with any changes to the disk partitioning scheme, it's crucial to back up all important data on the disk to prevent data loss in case of any unforeseen issues during the process.
Error 5: The size of the extent is less than the minimum
The error message "The size of the extent is less than the minimum" is commonly encountered when trying to extend a partition or create a volume using DiskPart on Windows. This error indicates that the space you are trying to allocate or extend is insufficient based on the minimum size requirements for the specific operation.
The typical scenario for this error is when trying to extend a partition using the "extend" command in DiskPart. Here are some potential reasons for this error and the steps to resolve it:
1. Insufficient Unallocated Space: When extending a partition, there must be unallocated space immediately adjacent to the partition you want to extend. If there is no unallocated space or if the available unallocated space is not contiguous to the target partition, you will encounter this error. To resolve this, ensure that you have enough unallocated space next to the partition you wish to extend.
2. Minimum Extend Size: DiskPart has a minimum size requirement when using the "extend" command. The minimum size is different for each file system (e.g., NTFS, FAT32). If the unallocated space is smaller than the minimum required for the file system, the operation will fail with this error. Make sure the unallocated space is large enough to meet the minimum size requirement for the file system you intend to use.
3. Alignment Issues: DiskPart requires that the starting offset and size of the partition are aligned correctly for optimal performance. Misalignment may lead to errors when extending a partition. To check for alignment issues, you can use disk management tools or third-party partitioning software to ensure proper alignment.
4. Disk Limitations: DiskPart also has certain limitations regarding the maximum number of partitions or volumes it can handle on a disk. If you have reached the maximum partition limit, you won't be able to create new volumes or extend existing ones until you remove unnecessary partitions.
To resolve the "The size of the extent is less than the minimum" error:
- Verify that you have sufficient unallocated space adjacent to the partition you want to extend.
- Check the minimum size requirements for the file system you are using and ensure the unallocated space meets or exceeds this requirement.
- Ensure proper alignment of the partition and unallocated space.
- Consider removing unnecessary partitions if you have reached the maximum partition limit on the disk.
Always exercise caution when working with disk management tools, as improper actions can lead to data loss. It's recommended to back up important data before making any changes to disk partitions.
Error 6: The volume requires contiguous disk extents
Encountering the error message "The volume requires contiguous disk extents" usually happens when attempting to extend a partition or create a volume using DiskPart on Windows. This error indicates that the operation you are trying to perform requires unallocated space that is contiguous (adjacent) to the existing volume or partition, but such contiguous space is not available.
The error is specific to scenarios where DiskPart is unable to find sufficient unallocated space that directly follows the target volume. Here are some potential causes for this error and steps to resolve it:
1. Fragmented Free Space: If there is fragmented free space on the disk, meaning unallocated space is scattered in different locations rather than being continuous, DiskPart may not be able to extend the partition. To address this, you can defragment the hard drive using Windows' built-in defragmentation tool to consolidate the free space.
2. Existing Partitions or Volumes: If there are existing partitions or volumes between the unallocated space and the target volume, DiskPart will not be able to extend the volume. You may need to delete or shrink adjacent partitions to create contiguous unallocated space.
3. Volume at the End of Disk: If the target volume is located at the end of the disk, it might not have enough free space following it to extend. Consider moving data from the target volume to create space at the end of the disk, which can then be converted into unallocated space.
4. Dynamic Disk Limitations: If the target volume is on a dynamic disk, dynamic disks have certain limitations on how they can be extended. For example, the target volume may be a spanned volume, and DiskPart might not support extending such volumes. In this case, you might need to convert the dynamic disk to a basic disk.
To resolve the "The volume requires contiguous disk extents" error:
- Check the disk layout and ensure that there is contiguous unallocated space directly following the target volume you want to extend.
- Defragment the hard drive to consolidate free space if fragmentation is causing the issue.
- If necessary, delete or shrink adjacent partitions to create contiguous unallocated space.
- Move data from the target volume to create free space at the end of the disk, if applicable.
- Consider converting dynamic disks to basic disks if DiskPart limitations on dynamic disks are causing the error.
Error 7: The extended partition is not empty
The error message "The extended partition is not empty" typically occurs when attempting to delete or remove an extended partition using disk management tools on Windows. An extended partition is a special type of partition that can hold logical drives within it. Logical drives are partitions created within an extended partition.
This error indicates that there are one or more logical drives inside the extended partition, and you are trying to remove the extended partition while it still contains active logical drives. The extended partition must be empty (no logical drives inside) before it can be deleted.
To resolve the "The extended partition is not empty" error:
1. Delete Logical Drives: First, you need to delete all the logical drives contained within the extended partition. To do this, open Disk Management, right-click on each logical drive, and choose "Delete Volume." This action will remove the logical drives and free up the space within the extended partition.
2. Delete the Extended Partition: After all logical drives have been deleted, you can now delete the extended partition itself. Right-click on the extended partition and choose "Delete Volume" or "Delete Partition" from the context menu.
3. Create New Partitions (Optional): If you still need to use the space previously occupied by the extended partition, you can now create new primary partitions or extended partitions (if required) in the unallocated space.
Please note that deleting partitions will permanently remove the data they contain. Therefore, it is crucial to back up any important data from the logical drives before proceeding with the deletion.
Error 8: Assigning or removing drive letters on the current boot or pagefile volume is not allowed
The error message "Assigning or removing drive letters on the current boot or pagefile volume is not allowed" typically occurs when attempting to change the drive letter assignment of the system boot volume or the volume where the pagefile is located. Windows restricts certain drive letter operations on these critical volumes to ensure system stability and prevent potential data corruption.
The system boot volume is the partition where the Windows operating system is installed, while the pagefile volume is where the virtual memory (paging file) is located to support system performance. Both of these volumes are crucial for the proper functioning of the operating system, which is why they have limitations on drive letter operations.
Here are some possible scenarios that trigger this error and how to handle them:
1. Changing Boot Volume's Drive Letter: If you're attempting to change the drive letter of the partition where Windows is installed (the boot volume), you will encounter this error. Windows does not allow changing the drive letter of the boot volume, as it could disrupt the system's ability to locate critical files during startup.
2. Changing Pagefile Volume's Drive Letter: The same applies to the volume where the pagefile is located. Changing the drive letter of the pagefile volume could lead to performance issues or system instability since the pagefile plays a crucial role in managing virtual memory.
To resolve the "Assigning or removing drive letters on the current boot or pagefile volume is not allowed" error:
1. Leave Boot Volume and Pagefile Volume Unchanged: It is generally not recommended to attempt to change the drive letter of the boot volume or pagefile volume. These volumes should retain their default drive letter assignments for the system to function correctly.
2. Changing Drive Letters for Other Volumes: If you need to change drive letters for other non-system critical volumes, you can do so using Disk Management or the DiskPart utility. Windows allows changing drive letters for non-system volumes that are not actively in use.
Error 9: The volume size is too big
The error message "The volume size is too big" usually occurs when trying to format, create, or extend a partition, and the size specified exceeds the limitations of the file system or disk configuration. This error can have several potential causes, and the solutions may vary depending on the context in which it occurs. Below are some common reasons and corresponding solutions:
1. File System Limitations: Different file systems have varying size limitations. For example, the FAT32 file system has a maximum volume size of 2 terabytes (TB), and the NTFS file system allows volumes up to 16 exabytes (EB) on Windows. If the volume size specified exceeds the limits of the chosen file system, the error will occur. Ensure that you choose a suitable file system based on the desired volume size.
2. Master Boot Record (MBR) Limitation: The MBR partitioning scheme has a limitation on the maximum addressable disk size, which is 2 terabytes (TB). If the disk size exceeds 2TB, you may encounter this error. To utilize larger disk sizes, consider using the GPT (GUID Partition Table) partitioning scheme instead, which supports disks up to 18 exabytes (EB).
3. Disk Space Constraints: If the volume size specified is larger than the available unallocated space on the disk, the error will occur. Ensure that you have sufficient unallocated space to accommodate the desired volume size.
4. Conversion Between MBR and GPT: Converting a disk between MBR and GPT partition styles can lead to this error if the conversion process encounters any issues or if the target style cannot support the current volume size. Verify that the target partition style can accommodate the desired volume size.
To resolve the "The volume size is too big" error:
1. Check File System and Partitioning: Ensure that you are using an appropriate file system and partitioning scheme that supports the desired volume size. Use NTFS for large volumes on Windows and consider using GPT for disks larger than 2TB.
2. Verify Available Disk Space: Ensure that you have enough unallocated space on the disk to create or extend the desired volume. If necessary, resize or delete existing partitions to free up space.
Consider Dynamic Disks: On Windows systems, converting to dynamic disks may provide greater flexibility in managing larger volumes. However, dynamic disks have their own limitations and considerations, so proceed with caution.
Error 10: The media is write protected
Here are some common reasons for this error and the corresponding solutions:
1. Physical Write Protection Switch: Some USB flash drives and SD cards have a physical write protection switch that can be toggled to enable or disable write access. If your storage device has this switch, check its position. Ensure it is in the "unlocked" or "write-enabled" position to allow write operations.
2. Registry or Group Policy Setting: On Windows systems, certain registry settings or group policies can enable write protection for specific storage devices. If your device is connected to a computer with administrator control, check the registry settings or group policies to verify if write protection is enabled and make necessary changes.
3. Third-Party Software or Antivirus: Some third-party software or antivirus programs may include features that enable write protection on storage devices. Check the settings of any installed software to see if such a feature is active and disable it if needed.
4. Disk Errors: Sometimes, disk errors can trigger write protection to prevent further data corruption. Run a disk check utility (e.g., chkdsk on Windows) to identify and repair any disk errors.
5. Malware or Virus Infection: Certain malware or viruses can enable write protection on storage devices to prevent users from removing or modifying the malicious code. Run a thorough antivirus scan to detect and remove any potential threats.
6. Device Hardware Issues: In some cases, the storage device itself may have hardware-related issues that trigger write protection. Try using the device on another computer to see if the error persists.
7. Defective Storage Device: If none of the above solutions work, it's possible that the storage device is faulty or has reached the end of its lifespan. In this case, consider replacing the device.
When DiskInternals can help you
DiskInternals VMFS Recovery is a professional-level application that restores VMware data with extreme precision. It automatically checks the current state of volumes, VMware VMFS datastores, and disks, and reads images to Vmware vSphere servers, ESXi/ESX, and VMFS fabrics where possible. All possible information is restored online without turning off the system, which greatly simplifies your life. You will receive a free preview of the found VMware data, which is necessary for testing the program and for your peace of mind. If you are satisfied with the result, purchase a DiskInternals VMFS Recovery license and then simply export the data to the desired storage location. The Recovery Wizard guides you through every step of the VHD recovery process, so there is no cause for concern if you are an inexperienced user!
Be sure to read this guide for using DiskInternals VMFS Recovery carefully before launching the application.
Download and install the tool, click on the Wizard and start the data recovery process (connect via SSH if necessary).
After that, open the drive (local drive or SSH) and click the Scan button. Wait for the process to finish. Then, in a new window, find the files you need and mount the VMDK file in order to view it later and check the files for their integrity.
Then purchase a license on the company's website and complete the entire process by exporting data using the export wizard, if necessary.
If the architecture of your virtual machine is complex enough or you find yourself in a difficult situation when restoring VMDK files, you will not be left alone with your problem. With a license, you can contact the Diskinternals remote service center and receive highly qualified assistance in these situations.
FREE DOWNLOAD Latest version, Win GET PRICES Check now!
P.S. How to fix Diskpart virtual disk service error the object is not found and Clean is not allowed on the disk.
