VMware: what is a clone and how to recover its data
Here you will find out:
- what is VMware clone
- when you create a VMware clone
- when DiskInternals can help you
Are you ready? Let's read!
Cloning a virtual machine (VM) in VMware is a powerful technique that allows users to replicate an existing VM to create an identical copy, saving time and effort in setting up new VMs that require the same configurations, applications, or system environments. This process is invaluable for testing, scaling, backup, and development purposes, providing a fast and efficient way to manage and deploy multiple VMs across virtualized environments. In this article, we will guide you through the best steps to clone a VM in VMware, covering key considerations, necessary preparations, and a step-by-step approach to ensure a seamless cloning process. Whether you're an IT professional, a developer, or a tech enthusiast looking to optimize your virtualization strategy, this guide will equip you with the knowledge and skills needed to effectively clone VMs, enhance your productivity, and leverage the full potential of VMware's virtualization platform. Let's dive into the process and explore how to clone a VM in VMware with precision and ease.
Overview of VMware ESXi VM Clone
VMware ESXi stands at the forefront of server virtualization, providing a robust platform for managing virtual machines (VMs) in both small and large-scale IT environments. Cloning a VM in VMware ESXi is a process that involves creating an exact replica of an existing virtual machine. This clone includes not only the virtual machine's files, settings, and installed software but also its current state at the time of cloning. The result is a separate and independent VM that can be used immediately, without the need for lengthy setups or configurations.
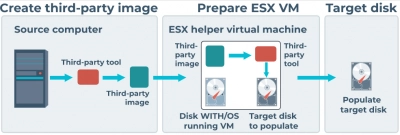
Benefits of Cloning a VM
- Time Efficiency: Cloning eliminates the need to manually install the operating system, configure settings, or install applications on each new VM. This can significantly reduce deployment times for new servers or desktops.
- Consistency and Accuracy: By cloning a VM, you ensure that each clone is an exact copy of the original, maintaining consistency across your IT environment. This is particularly beneficial for testing and development, where identical conditions are crucial.
- Simplified Backup and Recovery: Clones can serve as a snapshot of a VM at a specific point in time, making them useful for backup purposes. If a VM encounters an issue, a clone can quickly be deployed to restore service with minimal downtime.
- Rapid Environment Scaling: Cloning allows for the quick addition of VMs to respond to increased demand, facilitating scaling in virtualized environments without compromising on setup quality or configuration standards.
- Testing and Development: Developers can clone a production VM to create an exact test environment, allowing for safe testing of new software or updates without risking the integrity of the live environment.
Limitations of VM Cloning
- Storage Requirements: Each clone requires storage space equivalent to the original VM. This can quickly consume data storage resources, especially in environments where many clones are created.
- Management Overhead: While cloning itself is efficient, managing a large number of clones can become challenging. Each clone, once diverged from the original, needs to be updated, patched, and maintained separately.
- Potential for Configuration Drift: Over time, clones that are not regularly updated may diverge significantly from their original configuration, leading to inconsistencies that can affect testing, development, and deployment practices.
- Network Configuration: Clones inherit network settings from their parent VM, which can lead to conflicts unless these settings are adjusted post-cloning, especially in terms of IP addressing and hostnames.
- Licensing and Compliance: Software licenses and compliance issues may arise when cloning VMs, as some software requires unique licenses for each instance. It's crucial to ensure that cloning practices adhere to all licensing agreements and regulatory standards.
What happens when you clone a virtual machine?
When you clone a virtual machine (VM) in a virtualized environment like VMware, several key processes and operations are performed to create an exact replica of the original VM. Here's an overview of what happens during the cloning process:
- Creation of a New Virtual Machine Directory: The cloning process begins with the creation of a new directory on the datastore. This directory will house all the files necessary for the cloned VM to operate independently of its source VM.
- Copying Virtual Disk Files: The virtual disk files of the original VM, which contain the operating system, applications, and data, are copied to the new VM's directory. This step is crucial as it replicates the exact state of the original VM's disk at the time of cloning.
- Duplication of VM Configuration Files: Configuration files, including the VM's hardware specifications, network settings, and other operational parameters stored in files like
.vmx(VM configuration file) and.nvram(stores the state of the VM's BIOS), are duplicated. The cloning process adjusts these files to ensure the cloned VM has its own unique identifiers, such as MAC addresses and UUIDs, to prevent conflicts within the virtual environment. - Customization (Optional): During cloning, there's often an option to customize the cloned VM. This can include changing the VM's name, specifying different network settings, or applying customization scripts that can alter the guest operating system settings, such as hostname, network configuration, and licensing. This step is essential when deploying multiple clones in the same network to avoid conflicts.
- Power State: The cloned VM can be created in a powered-off state, allowing administrators to make further changes or adjustments before starting the VM. This is a critical step for configuring the cloned VM's environment without impacting network or system resources.
- Independence from the Original VM: Once the cloning process is complete, the cloned VM operates independently from its source. This means any changes made to the cloned VM, such as software installations, settings adjustments, or data modifications, do not affect the original VM, and vice versa.
- Resource Allocation: The cloned VM will have the same resource allocations as the original VM, such as CPU, memory, and storage, unless manually adjusted after the cloning process. Administrators need to ensure that the host system and storage infrastructure have sufficient resources to support the additional VM.
What is difference between clone and snapshot in VMware?
In VMware environments, both cloning and taking snapshots are valuable features that serve different purposes and have distinct behaviors. Understanding the differences between a clone and a snapshot can help in effectively managing virtual machines (VMs). Here’s a detailed comparison:
Clone
- Definition: A clone in VMware is a complete copy of a VM at a specific point in time. This copy is independent of the original VM and operates as a separate VM with its own set of files and configurations. Cloning results in the creation of a new VM that can be modified without affecting the original.
- Purpose: Cloning is used when you need to duplicate a VM to scale up an environment, create a backup, set up a testing environment that mirrors a production setup, or deploy multiple VMs with the same configuration.
- Resource Impact: Clones require additional storage space equal to the original VM, as they are complete copies. Each clone is a fully operational VM that consumes compute and memory resources independently.
- Management: Once created, clones are managed as separate entities from the original VM. They have their own lifecycle, and changes made to a clone do not impact the source VM or other clones.
Snapshot
- Definition: A snapshot captures the state and data of a VM at a specific moment in time. It includes the VM's power state (on, off, or suspended), the contents of the VM’s RAM, and the settings and configuration at the time the snapshot was taken. Snapshots are not full copies of VMs but rather changes stored in relation to the base disk files.
- Purpose: Snapshots are primarily used for short-term backups before making changes to a VM, such as software updates, configuration changes, or system upgrades. They allow administrators to quickly revert a VM to a previous state if necessary.
- Resource Impact: Snapshots consume additional storage space, but less than cloning, as they only record changes from the point the snapshot was taken. However, over time and with multiple snapshots, the space required can grow significantly. Extended use of snapshots can degrade VM performance.
- Management: Snapshots are managed in a hierarchy, where you can take multiple snapshots to capture different states of a VM over time. Reverting to or deleting snapshots affects the VM's current state, rolling it back, or consolidating changes up to the snapshot point. Snapshots should be used sparingly and deleted when no longer needed to conserve resources and maintain performance.
Steps to Clone a Virtual Machine
Cloning a Virtual Machine (VM) in VMware vSphere is a straightforward process that can greatly aid in rapid deployment, testing, and scaling within your virtual environment. Here's a detailed guide on how to clone a VM using the vSphere Client.
Log in to vSphere Client
- 1. Start by opening your vSphere Client. This can be either the HTML5-based web client or the older desktop client, depending on your setup and version of vSphere.
- 2. Enter your credentials to log in to the vSphere environment where your virtual machines are hosted.
Select VM for Cloning
- 1. Navigate to the VMs and Templates view within the vSphere Client.
- 2. Browse or search for the VM you wish to clone. It's important to ensure that the VM is in a suitable state for cloning; ideally, it should be powered off to avoid any data inconsistency, though it's not strictly necessary.
- 3. Right-click on the VM and select the Clone option, then Clone to Virtual Machine. This initiates the cloning wizard.
Name and Locate VM Clone
- 1. Provide a name for the cloned VM. This name should be unique within your vSphere environment to avoid confusion.
- 2. Select a location for the cloned VM. You can place it in the same folder as the source VM or choose a different location to help organize your VMs.
Choose Compute Resource and Host
- 1. Select the compute resource where the cloned VM will run. This could be a specific host, cluster, resource pool, or vApp, depending on your environment's configuration and the performance or isolation requirements of the VM.
- 2. After selecting, review the compatibility checks to ensure the chosen resource can support the cloned VM.
Select Storage for Clone
- 1. Choose the datastore where the cloned VM's files will reside. Consider factors like storage capacity, performance requirements, and any specific datastore characteristics (like SSD acceleration) that might be beneficial for the VM's workload.
- 2. Decide whether to use VM Storage Policies if applicable. These policies can automate the selection of the datastore based on predefined criteria and capabilities.
Configure Clone Options
- 1. Customize the clone's hardware (optional). You can modify virtual hardware settings, such as CPU, memory, and network adapters, if needed.
- 2. Guest OS customization (optional). Specify customization options like network settings, hostname, and domain information. This is particularly useful for ensuring that the cloned VM has appropriate network settings and doesn’t conflict with other VMs.
- 3. Select any additional clone options available in your version of vSphere, such as power-on VM after cloning or edit virtual hardware (version-dependent).
Review and Finish
- 1. Review all the settings you've selected for the cloned VM. Double-check the VM name, location, compute resources, storage settings, and any customization options you've applied.
- 2. Once you're satisfied with the configuration, click Finish to start the cloning process. The time it takes to clone a VM depends on the size of the VM and the performance of your storage and network.
After the clone operation completes, you'll have a new VM that is a duplicate of the original. Remember, the cloned VM will have the same operating system and applications as the source VM but will operate independently, allowing you to make any desired changes without affecting the original VM.
How to restore deleted VMware VMDK files?
Since the clone cannot restore the virtual machine, VMFS Recovery can, because it is designed to quickly and correctly read the VMware VMFS file system. The application returns any files from damaged - and not only - disks in VMFS format, even remotely in online mode. Recovery of VMDK files in ESX/ESXi Servers and VMware vSphere is also available.
So, how to recover VMware virtual machine? The program contains a special Recovery Wizard that will guarantee continuous functioning and a quick, incredibly effective outcome. Also, the application provides a free-form preview of each document it finds before recovering it automatically and without your input. Virtual disks may be utilized as local disks in Windows Explorer and the recovered information can be exported to local or distant places, including FTP.
This wonderful application supports multi-level folders, as well as Unicode file names.
Follow the step-by-step instructions for DiskInternals VMFS Recovery:
- 1. Run an SSH connection if there is a need.
- 2. Download the application. After installing it on a Windows Vista, 7, 8, 10, or Windows Server computer from 2003 to 2019, run the recovery wizard (this usually happens automatically).
- 3. Open the remote or local disk with the recovery wizard. The disk, which will be subject to full or fast scanning (this, by the way, is also your choice, but the priority is full scanning since the results will be much better).
- 4. After you’ve found VMDK files - mount them and open. Check the integrity of the files.
Now is the time to click on the buy license button; after that, you will receive a unique key with access to export data. Complete this process and enjoy the recovered data.
Conclusion
Cloning virtual machines in VMware is a powerful feature that streamlines the process of replicating VMs for various purposes, including testing, development, backup, and scaling operations within a virtualized environment. Understanding the distinctions between cloning and taking snapshots is crucial for efficient VM management. While clones provide an independent and identical copy of the original VM, requiring additional storage but offering complete separation, snapshots capture a VM's state at a specific point in time, ideal for temporary backups or before making significant changes.
The steps to clone a VM in VMware, as outlined, demonstrate the simplicity and flexibility of the process, from logging in to the vSphere Client and selecting the VM for cloning, to customizing the clone's settings and initiating the cloning operation. Each step ensures that administrators can accurately replicate VMs while tailoring the clone to specific requirements, whether it's selecting a suitable compute resource, allocating storage, or configuring custom options to meet the needs of their environment.
In conclusion, VM cloning and snapshotting are indispensable tools in the arsenal of IT professionals, offering solutions to quickly deploy consistent environments, safeguard against data loss, and efficiently manage resources. By leveraging these capabilities, organizations can significantly enhance their virtualization strategies, ensuring robustness, flexibility, and scalability in their IT operations. Whether for individual use or managing an extensive virtual infrastructure, understanding and applying these practices effectively can lead to substantial time savings, reduced costs, and improved overall efficiency.
FAQ
Can I copy VMware virtual machine to another computer?
Yes, you can copy a VMware virtual machine to another computer by copying the VM's entire directory, including its virtual disk and configuration files, to the target computer and then using VMware to open or import the copied VM.
What are the benefits of VM cloning?
VM cloning saves time on setup, ensures consistency across environments, simplifies testing and development, aids in rapid scaling, and facilitates efficient deployment and backup strategies.
What is virtual cloning?
Virtual cloning is the process of creating an exact copy of a virtual machine, including its system state, applications, and data, to use independently within a virtualized environment.
How to Cloning a VM in vSphere?
In vSphere, right-click the VM, select "Clone" > "Clone to Virtual Machine," name the clone, choose compute resource and storage, configure options as needed, and finalize the cloning process.
