VMware data recovery: restore lost files
VMware stands out as the premier provider of virtual environment platforms, enabling users to create and manage Virtual Machines with an array of useful tools, including data backup and management utilities. For data retrieval, VMware utilizes a built-in tool known as VMware Data Recovery. VMware Data Recovery handles existing backups, purging older ones over time, and supports deduplication to eliminate redundant data. Built on the VMware vStorage API for Data Protection, it integrates seamlessly with VMware vCenter Server, allowing for centralized scheduling of backup jobs.
Article content:
- What is VMware and VHD Data Recovery?
- What Can Vmware Data Recovery Do?
- Recover Data from VMware Disk
Ready? Let's read!
What is VMware Data Recovery (VDR)?
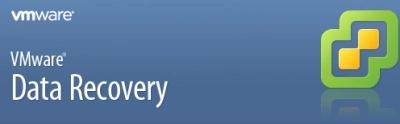
VMware Data Recovery (VDR) is a utility tool built into the vSphere suite. It allows vShpere users to run data backups to save their important VM files on a simple interface -and retrieve the backed up data at any time.
However, with the launch of vSphere v5.1 (and newer versions), VMware removed support for VDR. Hence, you need a third-party VMware Data Recovery software tool to backup your virtual machine data on vSphere 5.1 or later versions.
What Can VMWare Data Recovery Do?
The VMware Data Recovery was quite impressive in its active days; it was available as a plugin for vSphere, which means you have to install it into your system where the vShpere suite client has been installed earlier.
Also, VDR works with the OVF template to allow VM deployment for later data backup. This means that when you launch the virtual machine (VM), you will be able to access the backup/restore environment.
The VMware Data Recovery was a pretty intuitive tool - fast and easy to use - with a few advanced features like agentless backup, Changed Block Tracking (CBT), data deduplication, and more.
However, the features were few; it didn’t include advanced features as found in other software applications that perform the same function - VM data recovery/backup. VDR was mainly used by individuals and small businesses.
Owing to the limited capabilities of VMware Data Recovery (VDR) and its discontinuity, the DiskInternals VMFS Recovery software app is the best full-featured solution in the market. If you're facing a "VMware Disk File Not Found" issue, VMFS Recovery can easily help you fix things up in three simple steps.
VMware Disk File Not Found
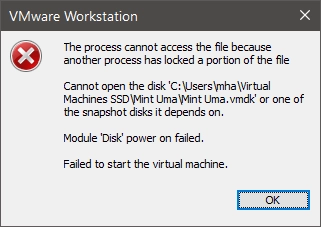
Virtual machines are simply an emulation of computer systems hosted in a "virtual environment." To create a virtual machine, you have to first set up a virtual server/environment where the virtual machine(s) will run. VMware provides virtual environments for hosting as many virtual machines as you need.
Since you’re using VMware to create and host your virtual machines (VMs), the details on the VM would all be saved in the VMware disk. If the VMware disk directory is corrupt, you’d see errors like “VMware Disk File Not Found” when trying to launch your virtual machines.
The VMware disk is just a typical physical storage disk formatted specifically for running VMware and virtual machines. Just like other storage devices, the VMware disk can get corrupted due to viruses, malware, or other possible problems that affect storage disks. When this happens, accessing your VM files becomes hard (if not impossible).
If you’re faced with a “VMware Disk File Not Found” message, there are a few ways to fix the situation, but the surest way is to attempt data recovery on the storage disk that has the VMware files. It could be that the VMware files got corrupted, hence, the message. So, by attempting recovery, you’d be able to retrieve the previous, uncorrupted version(s) of the file(s) and get your VMs working again.
For VMware data recovery, the DiskInternals VMFS Recovery is the go-to solution preferred by IT experts for over 18 years and counting. DiskInternals VMFS Recovery runs on Windows OS and Windows Server OS.
Note: learn more about VMware snapshot recovery!
Recover Data from VMware Disk
A virtual machine can contain a lot of data and different “guest” operating systems. However, everything about a VM is stored in a storage directory on the host computer, which may be running Windows OS, Linux OS, or macOS.
In essence, a VM can be a host system, but even at that, it is also hosted on a physical system. So, if you're finding it difficult to launch your virtual machines, the first place to look into is the storage directly where the VM files are saved; of course, the storage directory is linked with a physical storage device; therefore, it is the storage device that needs to be troubleshot.
VMware saves its files in “VMDK” format - saved to a selected directory on the physical host system. If a VMDK file is deleted, apparently, the linked virtual machine won’t launch. Even if not deleted by a user, there are many scenarios that could lead to data loss, and if the VMDK files are among the lost files, that’s a big problem.
While you can attempt VMware recovery using VDR, if you're running newer vShpere versions, apparently, you can't use the VDR utility; you need to seek an alternative. DiskInternals VMFS Recovery can help to get back lost or deleted VMware files so you can regain access to your VMs and continue running operations without issues.
Best VMware Data Recovery (VDR) Alternative
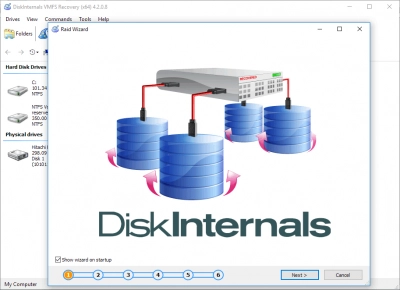
The best VDR alternative is DiskInternals VMFS Recovery; it comes with more advanced features, runs on all Windows OS versions and editions, and includes an intuitive recovery "Wizard" that guides the user throughout a recovery process.
DiskInternals VMFS Recovery stands out among all VDR alternatives and is very easy to use. Some impressive features of the DiskInternals VMFS Recovery utility software include:
- Reads VMware VMFS file system
- Reads both good and corrupted VMFS drives
- Supports vSphere and ESXi/ESX Servers
- Step-by-step Recovery Wizard
- Export the retrieved files via FTP or save them locally to another drive
- Supports all features of DiskInternals RAID Recovery
Also, DiskInternals VMFS Recovery can recover various data formats, regardless of how they got lost. It features two "Scan" modes to dig deep into the selected drive and recover every bit of data that has been previously saved on the drive. Here's a guide to recovering VMware (VMDK) files using DiskInternals VMFS Recovery.
How To Use DiskInternals VMFS Recovery
Firstly, download VMFS Recovery VHD recovery tool, from the official web page and install it on a working Windows PC. This software utility can run on any Windows OS system running version 7.0 up to the newest version 11.0, and it also supports Windows Server OS from 2003 upwards.
Step One:
With the software installed on your PC, connect the disk that contains the corrupted VMDK files you want to recover, then launch VMFS Recovery.
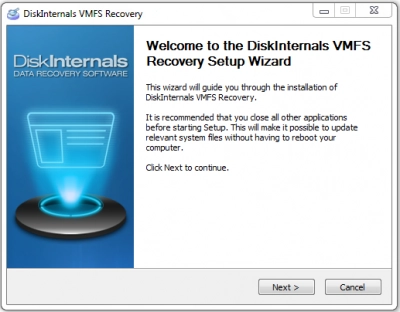
Tip: You can access the disk via SSH connections, iSCSI or Fiber Channel interface connections, or booting Windows to ESX / ESXi from an external drive and then launch the VMFS Recovery utility.
Step Two:
The Recovery Wizard would launch automatically to guide you through the process; simply select the disk with the files and choose a scanning mode - Fast Recovery Mode or Full Recovery Mode.

Fast mode scanners are quicker, but Full Recovery mode takes more time and is the most efficient choice.
Step Three:
Allow DiskInternals VMFS Recovery to scan the disk and discover all the files you have ever saved on it. At the end of the scan, you’d be presented with all the files you’ve ever saved on the drive, with the deleted/lost ones indicated with a RED asterisk.
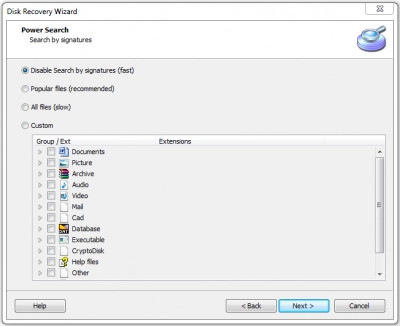
Step Four:
You can preview the recovered files, but to save them back to another storage, you must upgrade to DiskInternals VMFS Recovery Pro version, and if you can’t find the files you wanted to recover, you can request DiskInternals Guided Repair Service to have an expert attempt full recovery of your files from the selected disk.
Conclusion
DiskInternals VMFS Recovery is the ideal alternative to VMware's discontinued VDR utility. The software comes with everything a user needs to recover virtual machines' data; in addition, it is super-intuitive and easy to use.
FAQ
- Can you recover data from VMware Storage Snapshot backups or virtual machines infected by malware?
Yes you can. Use DiskInternals VMFS recovery to guarantee all data will be recovered.
- What is the best way to backup a Virtual Machine?
- 1. Make sure your virtual machine is turned off.
- 2. Find the folder for the virtual machine.
- 3. Click Copy from the context menu of the virtual machine folder.
- 4. Navigate to the folder where you wish to save the backup, then use the right-click menu to choose Paste from any location inside the folder.
- Can you recover corrupted virtual machine files from a server?
Yes you can. There are two methods:
Manualy:
1. Create a new Virtual Server first.
2. After that, upgrade this server's hard disk.
3. Once finished, pick the newly created hard drive in Settings.
4. It's time to browse to the corrupt VHD file's location.
5. Select the Compact option in the Virtual Disk wizard by going there.
6. Select "Convert it to a fixed-size Virtual Hard Disk" after that.
7. The VHD file has to be renamed here.
8. Wait a while, and the file compression process will be finished soon.
9. This VHD file should now be copied to the original server location.
10. Lastly, verify for lost data by adding the corrected VHD file to their original server.
Or use DiskInternals VMFS Recovery.
- What are the most common virtual machine data loss problems?
User mistake, ransomware, hardware malfunctions, and RAID damage are the main causes of data loss in virtual machines.
- Virtual machine performance has degraded. Does this indicate a serious issue?
Numerous factors, such as CPU limitations, memory overuse, storage slowness, or network latency, might contribute to performance problems. Take a look at each of these places to identify the bottleneck if one or more of your virtual machines have slow response times.
Virtual machine performance has degraded. Does this indicate a serious issue? - How do you recover data from a virtual environment?
1. Run the Virtual Machine Recovery Software as administrator after downloading it.
2. Decide on a virtual disk type, such as VHDX, VMDK, VHD, or VDI.
3. To choose the VHDX file, click the Browse button and then tap Next.
4. You must select the recovery mode here and then click Next.
Or use DiskInternals VMFS Recovery.
How do you recover data from a virtual environment? - What tools are available to recover data from a virtual environment?
Use VMware Data Recovery and VMFS Recovery by DiskInternals to be sure your data will be saved.
- Will the software help me recover images stored in a VMDK file?
Yes, the VMFS Recovery program is capable of recovering VMDK data from both fixed and dynamic virtual disk files.
- Can I search for VMDK files within Virtual Machines using this tool?
The VMware data Recovery program makes it possible to simultaneously recover data from many VMDK files. The path to the virtual machine folder is immediately navigable. You may also look for several virtual machines in your system drive and scan them all at once, if necessary. Any data, files, or directories existing in a VMDK file are recovered.
- Can I use this software on a Windows 10 PC?
Yes you can.
- How to Recover Data from Corrupt VMDK File Using this Software?
Firstly, download VMFS Recovery from the official web page and install it on a working Windows PC.
With the software installed on your PC, connect the disk that contains the corrupted VMDK files you want to recover, then launch VMFS Recovery. The Recovery Wizard would launch automatically to guide you through the process; simply select the disk with the files and choose a scanning mode - Fast Recovery Mode or Full Recovery Mode.
Allow DiskInternals VMFS Recovery to scan the disk and discover all the files you have ever saved on it.
At the end of the scan, you’d be presented with all the files you’ve ever saved on the drive, with the deleted/lost ones indicated with a RED asterisk.
- Can you recover a deleted VM in VMware?
The removed VM's datastore should be selected, followed by the Related Objects tab (or More Objects tab in vCenter 6.5) and the Backups tab. To get a list of all the VMs that are part of a backup, double-click on it. From the list of backups, choose the destroyed VM, and then click Restore.
- Can we recover data from virtual machine?
There are two basic VirtualBox VM recovery options in this situation: Boot the VM using some kind of recovery media, access the VHD and copy whatever data you need to another VHD or across the network to a share. Attach the VHD to another VM as a secondary drive, boot this other VM, and recover the data from there.
- VMware VMDK data recovery to retrieve deleted data from VMDK file – video
- vSphere 8.0
VMware vSphere 8.0, the latest version as of my last update in April 2023, brings several enhancements and new features to VMware's virtualization platform. Key aspects include:
- Performance Improvements: Enhanced computing, storage, and networking performance to support modern workloads.
- AI and ML Integration: Better support for AI and machine learning workloads, potentially with specialized hardware acceleration.
- Enhanced Security: Advanced security features to protect data and infrastructure, possibly including improved encryption and secure access controls.
- Hybrid Cloud Capabilities: Strengthened hybrid cloud functionalities, enabling smoother operation across on-premises, cloud, and edge environments.
- Automation and Management: Improved automation and management tools for easier and more efficient virtual environment management.
- Kubernetes Integration: Enhanced Kubernetes support for modern application development and deployment.
