Brief guide on how to enable Intel VT-x in BIOS
Here you will find out:
- steps how to enable Intel VT-x in BIOS
- when DiskInternals can help you
Are you ready? Let's read!
About Intel VT-x
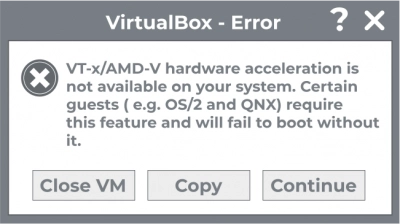
Virtual machines allow you to run different operating systems, test applications, and experiment with specific features without worrying about system crashes. Modern processors have this capability through hardware acceleration features built into VirtualBox, VMware, Hyper-V, and other applications. Intel processors use Intel VT-x hardware acceleration, and AMD processors use AMD-V hardware acceleration. But these features are almost always disabled by default. As a result, you may encounter error messages in your virtual machine applications such as:
- This host supports Intel VT-x hardware acceleration, but Intel VT-x is disabled default.
- The processor on the computer is incompatible with Hyper-V.
On systems with an Intel processor, the Intel VT-x feature can be disabled or enabled through the BIOS firmware settings. AMD-V is always enabled on systems with an AMD processor, so no BIOS or UEFI settings are required.
Sometimes, the “Intel VT-x is disabled” error can occur when you already have Microsoft Hyper-V installed. In this case, Hyper-V takes over these hardware acceleration functions, and other virtualization applications (VirtualBox, VMware) will not be able to access them.
Steps to enable Intel VT-x in BIOS
Here go two main steps of how to turn on Intel VT-x in BIOS.
1. Uninstall Hyper-V
As stated above, Hyper-V will prevent other virtualization applications from accessing hardware acceleration features. To fix this problem, you just need to uninstall Hyper-V, it is not difficult and only slightly different from uninstalling a regular application.
In the Control Panel, open the “Uninstall a program” section. Next, in the "Programs and Features" section, click on the "Turn Windows features on or off" tab and uncheck "Hyper-V", then click "OK".
After the Hyper-V removal process is complete, you will need to restart your computer and then try again using VirtualBox or VMware applications.
2. Go to BIOS and turn on VT-x
If you have an Intel processor, the problem is most likely not Hyper-V, but disabling Intel VT-x by default. If so, you will need to access the BIOS settings (for computers manufactured before Windows 8) or your computer's UEFI settings.
Once you get into the settings menu for BIOS or UEFI, you can start looking for an option labeled "Intel VT-x", "Vanderpool", "Intel Virtualization Technology", "Virtualization Extensions", or something similar. Activate this option and then click "Save and Exit" to save the settings changes and restart your computer.
Alternative 2. If there is no such option
Yes, it sometimes happens: some laptop and motherboard manufacturers do not include an option to enable Intel VT-x in their BIOS or UEFI settings. If you are using an old processor, then most likely it does not support the Intel VT-x or AMD-V hardware virtualization feature at all.
In any case, try again searching the Internet for your laptop or motherboard model number and thus enable Intel VT-x.
Occasionally, manufacturers may release a BIOS or UEFI firmware update that includes an Intel VT-x or AMD-V option, so updating the BIOS or UEFI firmware may also help.
When working with virtualization platforms there is still a risk of data loss
Use DiskInternals VMFS Recovery and you will always feel secure about your VMDK data. This utility quickly and at a high level recovers any files from damaged or healthy disks in VMFS format on the Internet; you don't even need to leave your home.
Recovery of VMDK images on ESXi and vSphere DiskInternals servers is also available.
VMFS Recovery contains a unique Recovery Wizard that will ensure smooth operation of the application and will give you extremely positive results, even if you have very little knowledge about this kind of situation. The recovered VMDK data can be exported to local or remote locations via FTP.
Follow the step-by-step instructions for DiskInternals VMFS Recovery, and soon nothing will threaten your data and you will be able to experiment in a virtual environment without restrictions:
1. If necessary, make sure that the SSH connection is configured in advance and configured correctly.
2. Download the application and, run on any Windows version (Vista, 7, 8, 10 or Windows Server from 2003 to 2019). Recovery Wizard will start automatically to guide you.
3. Open a remote or local drive and start a scan: full (recommended) or fast.
4. Once you find the VMDK files, mount them, and preview them for free.
Now you can click the Buy License button; after that, you will receive a unique key with permanent access to the exported data and additional functions of the application.
