How to restore a word document that was saved over
Here you will find out:
- two most common cases if saved over Word file accident happen
- methods, how to solve this issue
- how DiskInternals can hep you
Are you ready? Let's read!
Case 1. AutoRecover option is On
In this case, you can extremely easily restore accidentally saved over a Word document.
First, go to this file and select the File tab on the taskbar. Then click on Information -> Presentation Management -> Restore. This way, you can learn how to restore a Word document that was saved over.
If this method didn’t work for you, below are some other solutions to the problem of accidentally saving over a Word document.
Case 2. AutoRecover was turned off
Check out the best recovery options, if the AutoRecover feature was turned off.
Restore Word file from previous version
So, find your saved file (if you do not know where to look for it, you can simply create a new document with the same name).
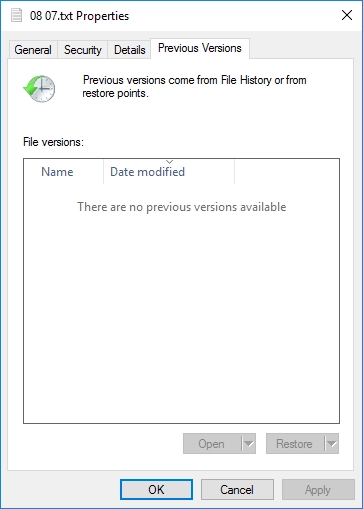
Now right-click on it, and then select Properties. In the new window, left-click on Previous Versions. Click on the version of the document that you need and select the Restore button. Notably, this method is very simple and affordable. If you did not find the correct version of the document, however, refer to the method described below.
Check if your files are in the temp folder
The folder with temporary files in Windows 10 or 8 can be found at the same address: this is necessarily in drive C. Go to each of these folders sequentially:
Users\AppData\Local\Microsoft\Office\UnsavedFiles.
In the last folder, there will be all temporary files; carefully examine each of them so as not to miss the one you need. Then right-click on the selected file and select Restore. The question: “I've accidentally saved over a Word document - what should I do now?” will not arise any more.
Bring files back with DiskInternals Word Recovery
DiskInternals Word Recovery specializes in recovering documents of various formats (DOC, DOCX and RTF); the name of the application speaks for itself. The program works quickly, efficiently, and without delay.
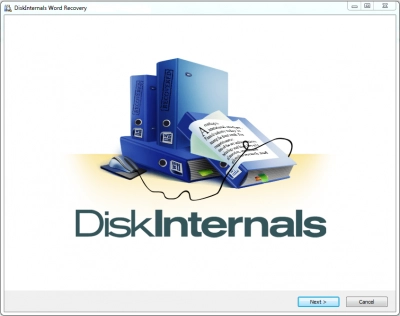
There is also a Recovery Wizard, which makes the process quick and easy. This application can be used for free if you do not need to save files. Regardless, the preview function is totally free; you will see that DiskInternals Word Recovery is a high-quality, professional solution! If saving documents is important for you, you can immediately buy a license directly online (in this case, you will receive bonus features, including free technical support for rare and difficult cases, etc.).
Be sure to follow these instructions so as not to be confused:
- 1. Download the application.
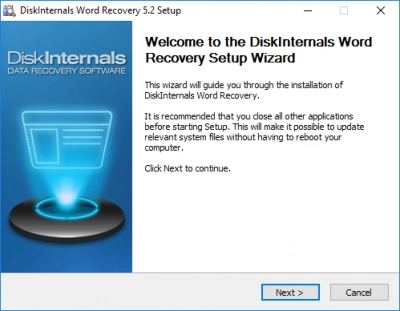
- 2. As soon as you install DiskInternals Word Recovery, open the Recovery Wizard and select the storage medium for scanning.
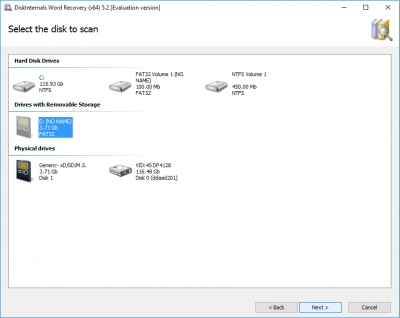
- 3. Click on the Next button and the scanning will starts.
- 4. All recovered documents can be viewed for free, and then they can be restored. To preview any document: right-click on it and select "Preview in New Windows".
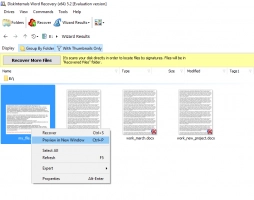
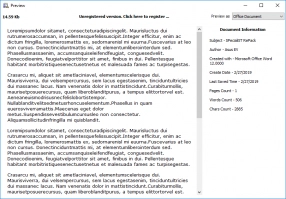
- 5. Saving is possible after buying a license. You will be given a unique key that you need to enter in the appropriate window and then you will be given the ability to export and save data.
Documents can be saved wherever you want. But! it’s best not to save them on the original storage device, so that you avoid overwriting data; it is always important!
