How to Recover Deleted Word Documents Safely
Here you will find out:
- why Word document can be lost or deleted
- methods that can help you to restore Word doc
- how DiskInternals can help you
Are you ready? Let's read!
About deleted Word documents
According to statistics, most documents are deleted accidentally because users use Shift + Delete for this. But such files do not go into the trash.
Also, after formatting disks, emptying the Recycle Bin, etc. Microsoft Word files disappear without a trace. Yes, simple carelessness and the desire to have more free space on the computer do their job.
But if you needed these files and you want to know how to recover a deleted Word file, you’ve come to the right place.
Method 1. How to retrieve a deleted Word document from the Recycle Bin
If you find your file in the Recycle Bin, you are very lucky. Just right-click on it, and you will see the Restore option; click on it. The file will immediately appear on the desktop, so you won’t have to search for a long time.
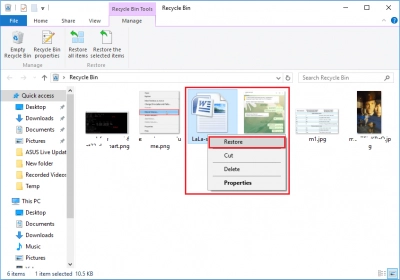
If you cannot recover deleted Word documents in this way, then your problem is a little more complicated. But you are 100% sure to find the solution below.
Method 2. How to find deleted Word documents in Temp files
All deleted Word files are stored in a special folder for some time; if you know where they are, you can easily restore them.
Usually, temporary files are here:
C:\UserName\administrator\AppData\Local\Microsoft\Office\UnsavedFiles
In this last folder, you need to look for the deleted file. Then right-click on it and select Restore. Thus, you will recover a deleted Word document.
Method 3. How to find deleted Word documents on a PC (AutoRecover)
Microsoft's Autosave feature works wonders. You just need to open a new document and select File from the toolbar.
Then select Recent from the list and then click on Restore Recent Documents. You will see all deleted and unsaved files, from which you need to select the appropriate one and restore it.
But, sometimes, due to the state of the deleted file, this function is useless. In this case, method 4 will fix it.
Method 4. Recover deleted Word documents with DiskInternals Word Recovery
DiskInternals Word Recovery is exactly the tool needed to restore all files (DOCX, DOCM, DOT, SDW, ODT, DOC, and RTF) that have been deleted, formatted, or corrupted by viruses, worms, and system errors. The program supports FAT12, 16, 32, NTFS, NTFS5 (2000, XP), ISO9660, UDF, Ext3, Raiser, and Linux Ext2. Your lost file could be located not only on the hard drive but also on portable and removable storage devices.
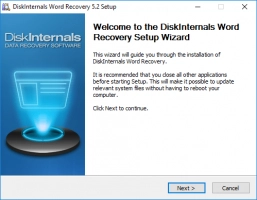

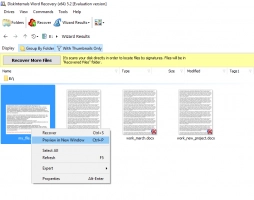
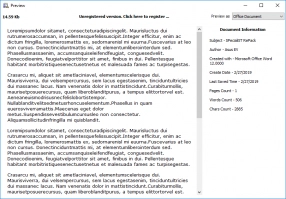
The application contains many additional options; for example, several file search options, free viewing before recovery (available even in the trial version of the program), and the ability to export to any drive connected to the computer. The recovery wizard will show all this in action, so you won’t get confused in the process. In addition, you can use these instructions for the application.
Download a trial version of the program.
Open it and wait for the recovery wizard to start automatically.
Select a drive for scanning and data retrieval.
Choose a scanning method (it’s best to choose full; this is more likely what is needed).
You can preview all the results by clicking Ctrl+P.
Save them to a new medium after purchasing a license for the program (this is easy to do on the Internet at any time).
Good luck!
