If Microsoft Word Keeps Crashing on Windows 10
Here you will find out:
- why MS Word crashes during the saving
- how you can fix it
- how DiskInternals can help you
Are you ready? Let's read!
About the "Word crashes when saving" issue
Microsoft Word has always been an excellent tool for all categories of users, from schoolchildren to professionals.
This, quite a few have encountered this problem: the program starts to freeze, a document may disappear without saving, etc.
Of course, you can immediately turn to specialists, or you can independently figure out what’s the matter and prevent such situations from happening again.
Moreover, you can independently learn to recover unsaved files.
Method 1. Use safe mode
If Word crashes when saving, this method is always worth trying first, since safe mode allows you to open documents without errors. Before clicking on the Word icon, press and hold Ctrl. Next, agree with all the questions proposed and click OK. You are now in safe mode and can open the desired document. It can be copied, transferred, saved, etc.
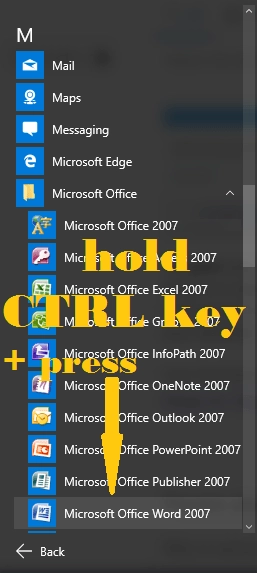
After that, safe mode will not be needed, so you can turn it off. If this fails, try a different method.
Method 2. Turn off add-ins
This also needs to be done in safe mode and all add-ins need to be disabled since even one corrupt add-in will lead to malfunction of the computer.
You need to go into the program and on the taskbar select the first tab, File. Then go to Add-ins and deactivate them one by one. After that, exit the application and safe mode, and also restart the computer.
Method 3. Use the previous version
Try to open the last saved version of the document; maybe you can at least restore something. And in the future, when working with any document, click on the Save checkbox more often to save your work.
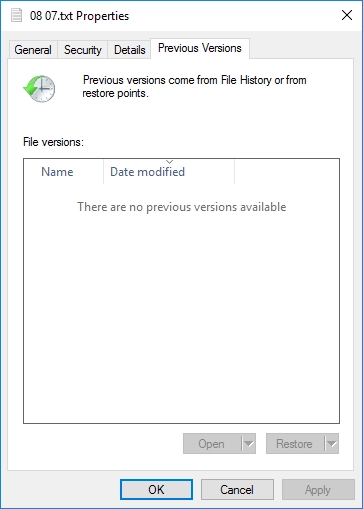
If you still don’t know how to recover Word documents after a crash, don’t be sad; it’s still fixable!
Method 4. Use the Office Repair tool
This tool was originally installed with your operating system and you can use it at any time and return the program to normal if it is possible. This tool is located in the Toolbar, which you can access through the Start button. Then simply select “Microsoft Office" in Programs and Tools. You will be prompted to restore; click and use the Wizard to complete this action.
If you were unable to recover the Word document after a crash, the following method will fix it.
Method 5. If your Word document was lost or deleted
It can be restored if you hurry. For this, DiskInternals Word Recovery is a professional device for recovering documents such as .DOCX, .DOC or .RTF. The application searches for documents and deeply scans the disk for lost files. After downloading this tool, you can use the free on-the-fly function for a more confident and simple file search, as well as view files before recovery — also free.
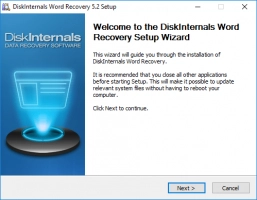

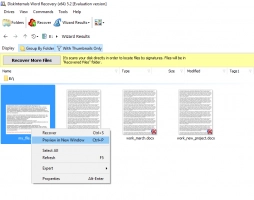
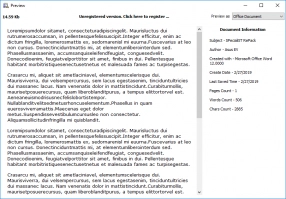
So, after choosing the version of the program (free or licensed), click on Download, and after that immediately open the application.
Select the drive and file type using the Wizard and click on the Scan button (full or fast).
Then, right-click on the preview.
After recovery, make a choice: whether you need an export or not. If this is important for you, buy a license on the site and export it anywhere (the device must be connected to the computer) with the help of the Wizard. It is completely simple and safe, and thanks to technical support you will always be protected.
You will succeed; good luck!

