Microsoft Word freezes? Find the way to fix it!
Here you will find out:
- about Microsoft Word that keeps freezing
- why MS Word keeps hanging
- how DiskInternals can help you
Are you ready? Let's read!
MS Word freezes
Since almost everyone uses MS Word, this problem is frequently discussed by users.
This can occur often or rarely, and sometimes it can occur at the most inopportune moment. So read this article in order to know how to handle the problem “Microsoft Word keeps crashing”.
Why Microsoft Word keeps freezing
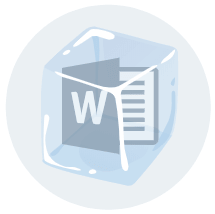
Most often, a damaged standard Word template results in Microsoft Word freezing. And this is only the beginning since usually, in this case, it ends with the loss of the entire document.
Also, do not forget about viruses or other malicious programs that can encrypt any file on your computer.
In addition, incorrect settings of the application or its add-ons, as well as potential conflicts, will certainly lead to MS Word freezing.
Method 1. Turn off add-ins
As mentioned above, the fault may be incorrectly configured add-ins. So just turn them off and everything will work as expected.
Tip: Before doing this, open Run and enter the command "winword.exe /" and press Enter; this guarantees you will enter the application without plugins.
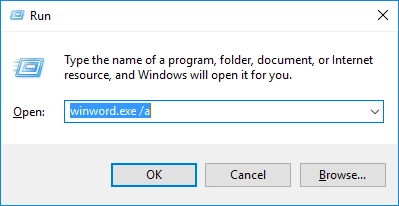
Now open the program and on the taskbar, click on the File tab. Next, you need the Settings line and then select Add-ons. In the new window, turn off all possible add-ons, then click OK and Apply. Rebooting the PC does not hurt.
Method 2. Use the built-in Office repair installation tool
If you are reading this method, then the method with add-ons did not help you. It doesn’t matter; this utility is free, pre-installed and quite easy to use.
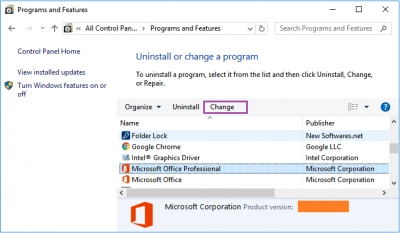
Go to Programs and Components, find the desired application and right-click on it. Select Change, and then from all the proposed options, click on Restore. After that, the wizard will help you finish this important process.
Then reboot the system and test the application.
Method 3. Try Word in safe mode
Sometimes this helps with problematic applications. In Run, type "winword /safe" and press Enter. That should be all; now you can safely open a problematic document and work smoothly.

If safe mode does not help you, don’t worry, you can recover files using method 4.
Method 4. What if you need to recover your Word files?
Use DiskInternals Word Recovery to recover Word files.
This application uses a list of file signatures to detect the beginning and end of Microsoft Word documents. You can easily restore files such as. DOCX, .RTF, or .DOC. You can easily restore any document using the "on the fly" filters. They allow you to display files with a specific header, text created by a specific user, or a certain size. As in other DiskInternals offers, there is a Recovery Wizard, a preview is completely free for all users of the program, there are several options for scanning the disk and many other valuable options.
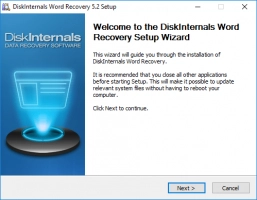

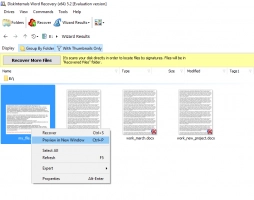
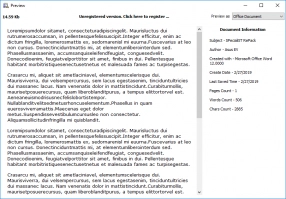
At any time, you can save all the search results with the trial version of the program to your computer, or laptop after purchasing a license. You can ask any questions of highly qualified specialists at the company and get comprehensive answers and timely help.
