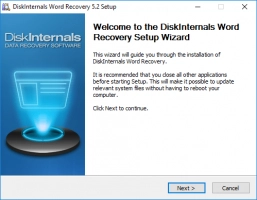Perform successful recovery of unsaved WordPad documents
Here you will find out:
- what are WordPad docs
- methods, how to restore unsaved WordPad files
- how DiskInternals can help you
Are you ready? Let's read!
A few words about WordPad
The most famous and simple office document creation and editing application is Microsoft WordPad; this is true.
However, WordPad is a text editor designed for much simpler tasks than, for example, Microsoft Word. The application opens .doc and .docx file formats and is capable of editing them.
In addition, WordPad is a pre-installed program, so it is completely free and is quite suitable for creating small notes or letters without special graphical frills.
But, accidentally deleting these files, not saving the document before exiting the program, or simply losing them are all quite possible. Here’s how to recover them.
Method 1. Use the previous version of an unsaved WordPad file
This method is needed if you have recovery points. Usually, they are created by default, so even if you are not sure, it’s worth a try.
In This PC/My Computer, locate the folder where the lost files were stored.
Just right-click on it and select the “Return previous version” line from the list. All recovery points will be here: you only need to select the appropriate one (which contains your document).
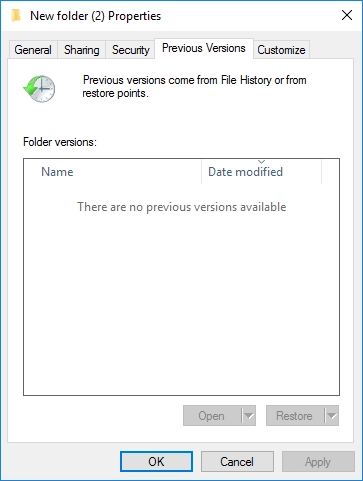
Grab this file or the entire folder with the cursor, and transfer it to the My Documents folder or whichever folder you prefer. Basically, this should be enough to recover an unsaved WordPad document.
Method 2. Recover unsaved WordPad files via Temp files
Temporary files can make your life easier since all improperly closed files are stored for quite a long time in this wonderful folder.
In order not to search for this folder on your computer for a long time, simply type “.tmp” in the search box on the Start menu and press Enter. In the search results window, click on the “Show all documents” line.
Browse the files here carefully and try to find the one you need. Once this is done, right-click on it and select “Copy File”. Then just paste it in the right place and be sure to change the format to .txt.
That's all; you have successfully completed the recovery of an unsaved WordPad document.
Method 3. Recover deleted WordPad files
If the previous methods were not effective, you will have to use DiskInternals Word Recovery, since this is a win-win solution.
This application is configured to search for documents of any format, and the formats .doc and .docx are the simplest to recover. If you worry that you can’t use such an application, the program has a Recovery Wizard to guide you through the process. This application has an exclusive method for searching for lost documents, which will not leave a single file hidden.
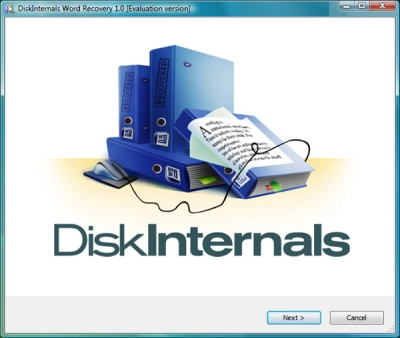
There are two versions of this product here: trial and full-featured.
The first one is completely free and requires only your attention and time. The second is shareware: you search for documents for free and view them before restoration — even the restoration itself is free of charge. The only thing that requires a license is exporting documents, and it can be purchased for a reasonable price online.
Brief instruction:
1. Word Recovery loads quite quickly and when you open it, the Wizard will ask you to select a drive to search.
2. When you click on the Next button, the scanning starts.
3. This process may take some time, and after that, you will see a window with the results. View any document you need by right-clicking on it and choosing "Preview in New Window".
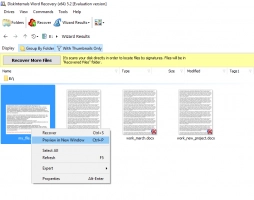
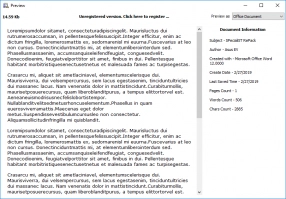
4. Now export: it is possible to do this on any disk connected to the system. TO do that, you need to purchase a license; you will be provided with a license key that will enable the Wizard to save the files found to your selected drive.