What to do if Microsoft Word doesn’t open
Here you will find out:
- what to do if Microsoft Word doesn’t open
- methods that can help you to fix that problem
- how DiskInternals can help you
Are you ready? Let's read!
If Microsoft Word doesn’t open
When you try opening MS Word on your Windows computer, and it displays an error message (preventing your document from loading), one of the things most people do is to search online for solutions. This article will explain how you can fix any "Word not opening" issue.
Method 1: If the problem is specific to a Word document
If you only notice the error while opening a particular document, then you should follow the steps below to fix the problem.
- Launch Microsoft Word and create a blank document.
- Click the “Top Ribbon” (for MS Office 2013 or later) or the “Insert” menu (for MS Office 2010 or older)
- Go to the “Object” submenu (check the “Text” tab), click on the dropdown arrow besides "Object", then select “Text from File”.
- Search for your Word document, select it, and click “Insert”.
- The document will be imported to the new document.
Method 2: Disable all add-ins
Sometimes, the error may be due to add-ons or add-ins that have stopped working properly. By disabling these add-ins, Word may load successfully, and you can access your documents.
How to disable MS Word add-ins
You can uninstall add-ins by going to the “Uninstall Programs” menu in the Control Panel if it’s a third-party add-in such as Grammarly, or open Microsoft Word, and follow the steps below.
- Click on File >> Options and select the “Add-ins” tab.
- Select the add-ins (in order) and disable them.
- Click OK to save.
Method 3: Update Microsoft Office
Updating your copy of MS Office can help to fix the issue. The steps differ depending on the version you’re using.
For MS Office 2013 or newer:
- Launch MS Word and click on the File menu.
- Go to Account >> Product Information >> Update Options.
- Click Enable Update >> Update Now.
For MS Office 2010 or older:
- Launch MS Word and click on the File menu.
- Go to “Check for Updates” or “Install Updates”.
Method 4: Update Windows
There may be some Windows features that are not compatible with MS Office (even after you have updated the app). Updating your Windows version may fix the problem.
- Press Windows Key + I to open the Settings page.
- Click on "Updates and Security" >> "Windows Update".
- Update your Windows version by going to the following website: https://www.microsoft.com/en-us/software-download/windows10
How to recover Word documents
Maybe you were working on a document, and then Word stopped responding abruptly without allowing you to save the file. What would you do to recover the unsaved document?
Using DiskInternals Word Recovery, you can easily recover any lost, deleted or unsaved Word document from any hard drive or external storage device.
While other Word recovery programs tend to retrieve your documents from your hard drive directly, which makes them function slowly, DiskInternals Word Recovery synchronizes the results from a file system scan with results from scanning the hard disk, and then presents you with a comprehensive listing of all documents on your computer.
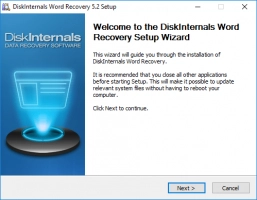

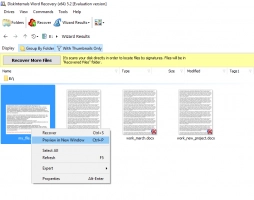
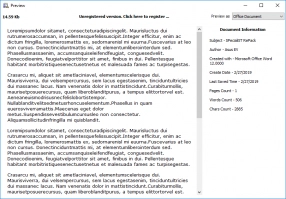
Interestingly, DiskInternals Word Recovery displays the documents with their file names and contents. It also supports “On the Fly” filters to help you sort the document(s) you are searching for.
