Microsoft Word does not respond? Fight for your files!
Here you will find:
- how to fix "Microsoft Word does not respond" issue
- how DiskInternals can help you
Are you ready? Let's read!
MS Word not responding
"Microsoft Word does not respond" is an error encountered when working with Word and can cause a lot of trouble.
For example, you cannot open previously saved files or your current file cannot be saved. The application then gives a message "Word not responding". And so that you do not remain stuck with this problem, this article was created.
Method 1. Work with Task Manager (Is RAM overloaded?)
Try this method first, as the result is often quite positive.
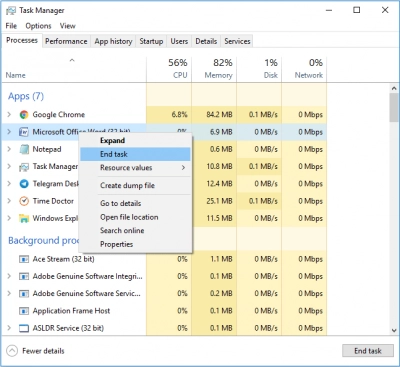
Open the task manager (enter “Task Manager” in the search box or use ctrl + alt + del).
Firstly, you can shut down MS Word / Office inside this application (select it, right-click and select “End task”).
Secondly, if you see that the disk usage is 100%, then this means that Word not responding due to RAM overload, and you need to fix it first.
Method 2. Turn off third-party antivirus software
You can do the following:
First, run an antivirus and check your hard drive; if there is no threat, disconnect it (you can find out how to do this on the website of the antivirus manufacturer). In this case, remember, do not download suspicious files if your antivirus does not work.
Does the not responding Word document still exist?
There are other suitable options.
Method 3. Try to turn off MS Word Add-Ins
Add-Ins sometimes interfere with the proper operation of the application and cause Word to not respond. Unplug them and the job is done.
In the taskbar, select File. Then click on Options and select Go. Now, the most important thing: in this window, turn off all add-ins and press Enter.
Try reopening the damaged document now.
Method 4. Use MS Office Repair
Alternatively, you can resort to the built-in recovery tool. Simultaneously click the Win + R keys.
Now in a new window type “appwiz.cpl" and press the Enter key. A new dialog box will appear; right-click on Office Suite. Here click on Change and then on Restore. The tool will try to fix the errors that have occurred. After that, you can restart the computer. Word not responding should disappear.
Method 5. If you use Network Drive or/and Printer
Let's start with a network drive.
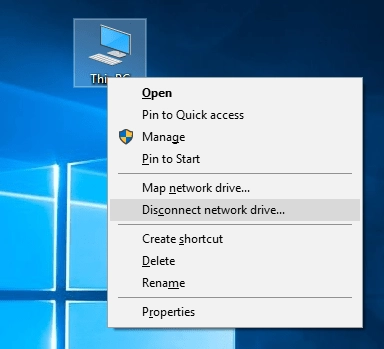
You need to disconnect it: click on this PC and right-click your network drive, then select Ok.
Now let's deal with the printer; it would seem that it was not at all involved in the "Microsoft Word not responding" error.
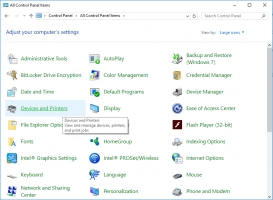
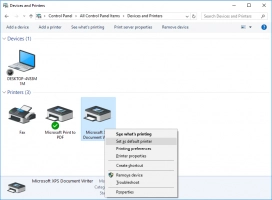
If you have the default printer “Microsoft XPS Document Writer” / “Send to OneNote”, this may cause the application to crash. You just need to choose any other printer. To do this, right-click on Start and select Control Panel. The next step is the Devices and Printers tab.
Here, in a new window, click on the correct printer and make it the default printer.
Method 6. If the Word document is lost or deleted
If you still couldn’t open the document with any of these methods or the file was simply deleted as a result of some circumstance, DiskInternals Word Recovery will come to your aid at that moment.
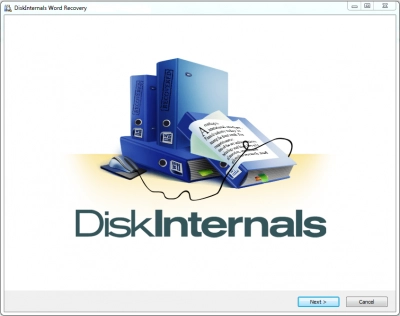
The main thing is not to delay so that data overwriting does not get ahead of you! The recommended software restores .DOCX, .DOC, .RTF. odt, and etc. files lost for any reason on any media. After downloading the free or paid version of the application, you will be pleasantly surprised by the work of the application and the many additional functions that the Recovery Wizard will introduce you to (for example, a free preview, the On-the-fly option, etc.).
So that you are not confused, here is a small guide to DiskInternals Word Recovery:
As soon as you download the application and see the welcome window, click on the Wizard and follow this guide:
- Select a USB flash drive, SD card, computer's partition or other storage to search for files.
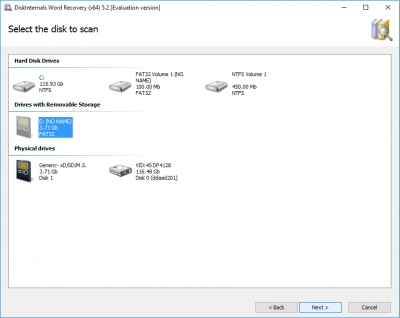
- Click the Next button and the scanning will starts.
- Select the Preview function: right-click on the found document and click on the Preview line. In the event that you managed to see it, the restoration will be successful.
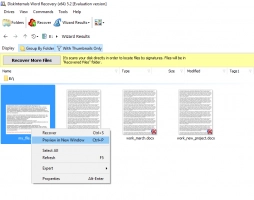
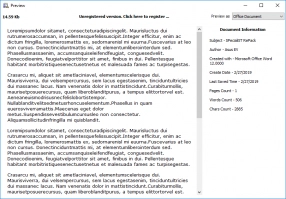
- You can save the document only after purchasing a license. It does not take much time and money, so feel free to finish the work you have begun.
