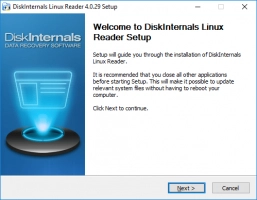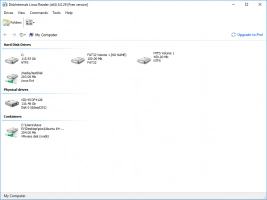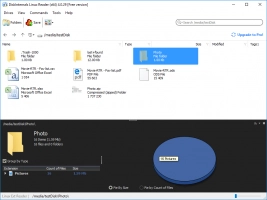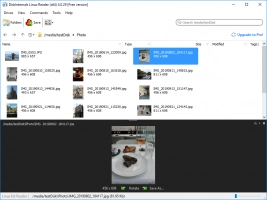How to use && in an IF statement in bash
Here you will find out:
- what IF statements and their syntax are
- how to use && in an IF statement
- what the behavior of && in a shell script is
- when DiskInternals can help you
Are you ready? Let's read!
IF statements and their syntax
IF statements are used in making decisions in bash scripting. When an IF statement is introduced in a bash script, it is intended to check for certain conditions before running different commands in the script. Also, with IF statements and loops, it is much easier to write intricate scripts that run smoothly.
The syntax of an IF statement is easy to understand: it triggers specific commands after a previous test/command has returned a “return code”.
Example
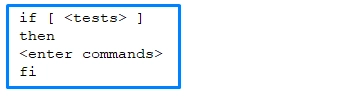
Explanation
Any command written between “then” and “fi” will only run/execute if the “tests” identified above (in the first line) return as “True”.
Using && in an IF statement in bash
When creating complex or multi-conditional tests, that's when to use these Boolean operators. That is to say, if you're writing a bash script where two or more tests will have to return "True", then you have to use &&. Using && in an IF statement when writing a bash script will mean that all conditions/tests must return "True" before your command runs.
Example
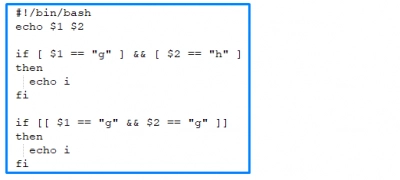
Explanation
The above script will print "I" two times if the first condition is "g" or the second "h"
The behavior of && in a shell script
It is important to note that && is used not only for checking for tests/conditions, but also to run two or more commands. Thus, the commands after && will only run if the commands before && return as "True".
Example
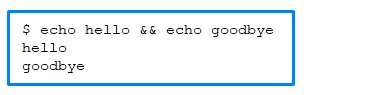
Explanation:
The script above contains two commands; the second command is written after &&. Hence, it will only run if the first command returns as “True”.
Example of using && in shell script with an IF command
You can use the && operator in ann IF statement, as in the examples below:
Example 1:

Example 2:

Example 3:

How to get files from Linux
It is practically impossible to access Linux files on a Windows computer, because Windows does not support Linux file systems. However, when you use DiskInternals Linux Reader, you can access your Linux partitions on a Windows PC. This software is best for virtual machine users or dual-boot PC users. DiskInternals Linux Reader comes with a distinctive, easy-to-navigate interface and packs a couple of features that are very handy.
DiskInternals Linux Reader supports all file systems, as well as remote access via SSH and FTP file export. It remains the best tool to use for accessing your Linux files on Windows.