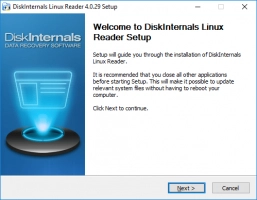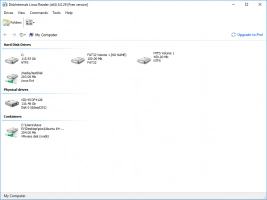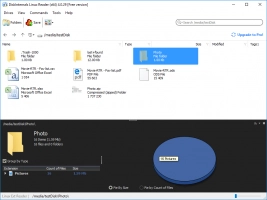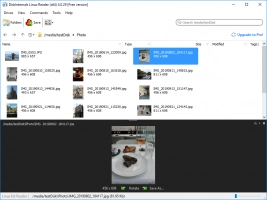How to Use a Bash Multiline Command
Bash multiline commands simply refer to commands that span more than one line. In this article, you will understand more on how bash reads/handles multiline commands. Also, at the end of this article, a handy software utility is introduced. This software utility will help you to read and access Linux files on a Windows PC without any stress.
Here you will find out:
- when you can use a bash multiline command
- how to print a multiline command
- when DiskInternals can help you
Are you ready? Let's read!
Long command lines and a bash multiline command
When your script contains long command lines, bash will continue to read the commands non-stop; if the cursor gets to the right-hand end, bash continues to the next line automatically. However, if you want bash to read your script line by line, then you must introduce a backslash (\) at the end of each line. Also, bash doesn’t support multiline comments; you have to write the comments serially.
Using a backslash \ or « to print a bash multiline command
If you’re writing a multiline command for bash, then you must add a backslash (\) at the end of each line. For multiline comments, you have to use the HereDoc « tag.
Multiline comments written serially:

Multiline comments written with «:

Bash will ignore everything in here.
Comments
Note: you must repeat the command you used in the first line at the end of the comment, and it should be written in ALL CAPS.
Practical Example:
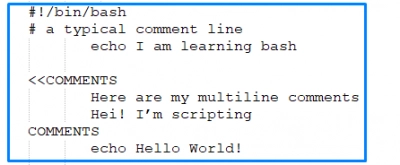
Output

Write a comment with the hash mark (#)
Using # is the simplest way to write comments in bash. It is the most common way of writing comments.
Example:

Output:

The bash multiline command with “()”
Some users have confirmed that using brackets “()” can help to tell bash that it’s about to read a multiline command.
Example:
Using this blob, let's tell bash it's a multiline command:

Using “()”
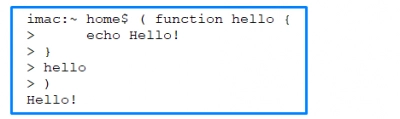
Bash will now read the next lines by attaching a ">" for each new line.
Use Linux Reader to open Linux files
As promised, here's the software to use and open Linux files on a Windows PC. DiskInternals Linux Reader is an intuitive software app with an easy-to-understand interface. It displays all the Linux partitions present on a Windows PC and lets you access the important files that are saved inside. Linux Reader works with different file systems: Ext2/3/4, ReiserFS, Reiser4, HFS, HFS+, FAT, exFAT, NTFS, ReFS, UFS2, RomFS(reader), ZFS (preview only*), XFS (preview only*), Hikvision NAS and DVR (preview only*).
Also, DiskInternals Linux Reader works perfectly for a virtual machine and dual-boot PCs. It is a handy app for all Linux operators. More interestingly, DiskInternals Linux Reader is free to download and use.