How to Use Bash Time Command
At the end of this article, you are going to learn how to access Linux files on Windows when you're dual-booting on a PC, as well as know more about the Bash time command.
There are quite a few Linux commands, and it is crucial that you know them all so that you can run your scripts without hassles or glitches.
This article will give you an information about:
- Linux time command
- what are Bash time command exists
- when DiskInternals can help you
Are you ready? Let's read!
Linux time command
The Linux time command or Bash time command is simply a command used in Bash shell scripts to define how long a particular command would take to run.
This command comes in handy when you’re trying to determine the script that performs better for a particular job. For example, you have two different scripts that are doing one job, and you want to know which one performs faster than the other. You can use the Bash time command for this.
However, the Linux time command has several versions.
What are Bash time command versions?
The two most commonly used shells in Linux are Bash and Zsh. These shells have built-in time command versions. To detect if “time” is a binary or inbuilt keyword in a Linux shell, you can use the type command.
Thus, you’ll write:
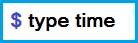
And the output will be:
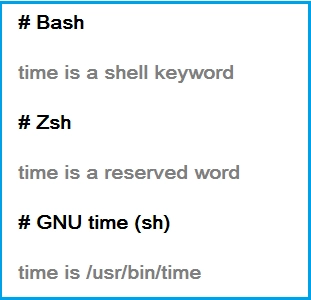
And these are the different versions of Linux time command.
How to write a shell script time command
Now that you’ve learned about the time command, how do you write it? Here, need to use Linux Kernel that will be downloaded with wget tool for this example.
Let’s try to fetch a website and see how long it will take.
To fetch a website use this command:

The output will load, and the total time will appear in any of the formats below, depending on the shell you use.
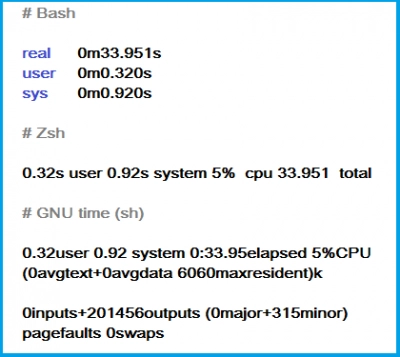
Explanation
Real or Total or Elapsed is the total time from the moment you hit the “enter” key until the time the wget command is able to fetch the website or download a tool.
User is the CPU time spent in user mode.
System or sys is the CPU time spent in kernel mode.
Do you want to open Linux files from Windows?
If you want to access the files saved in your Ext4, ReiserFS or UFS2 partition, but you’re in Windows, DiskInternals Linux Reader can help you out.
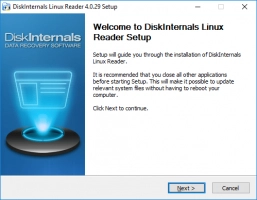
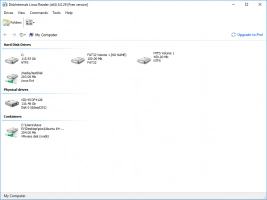
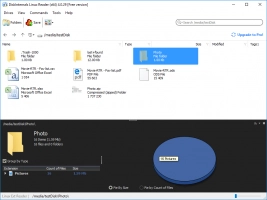
DiskInternals Linux Reader is a freeware utility designed to help PC users who are on dual-boot computers or using virtual machines access the files saved on Linux-formatted partitions.
