An Algorithm of How to Use Shell Script Sleep Command
Here you will find out:
- about the shell script Sleep command
- how to use it
- when DiskInternals can help you
Are you ready? Let's read!
About the shell script Sleep command
If you are a Linux user, you have learned about so many commands, of which Bash script commands are especially familiar. This guide will show you how to use the Sleep command on Linux, as well as introduce you to a freeware program that lets you access Ext4 partitions on Windows when you're dual-booting on a PC.
What is that shell script Sleep command?
Simply, the Sleep command is used in Bash shell scripts to delay the runtime of a script for a specified period before it starts running again. You can make a Bash script sleep for seconds, minutes, hours, or even days using the suffixes S, M, H, or D, respectively.
Examples of Sleep commands
To add Sleep to a Bash script, you need to know the suffixes and make sure you use them appropriately. It is possible to make a Bash script sleep for five days or more; all you need do is to write the command [sleep], then the number [10] of days, followed by the suffix for days, which is "D."
Thus, if you want a Bash script to sleep for 10 days, here's an example:
sleep NUMBER [SUFFIX] ...
Want to make your shell script sleep for 10 days? Type:
Sleep 10D
For 5 minutes, use:
5m
For some seconds, use:
Sleep 10s
The above are examples of how to add Sleep to your Bash shell script. It's quite simple: write the command, the number, and the respective suffix.
Linux shell Sleep example
If you're looking for a Linux shell sleep example, below is the most basic one to use in your Bash scripts.
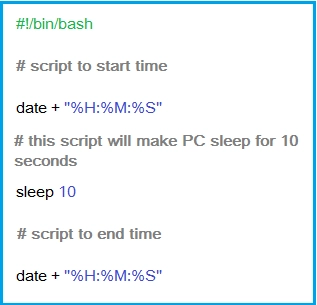
The example above will print something like the following:
15:20:15
15:20:25
Thus, the script paused for 10 seconds before continuing.
You can also use the read command to pause bash shell script for few second before continuing:

The example will output this:
waiting to process your file in seven second... .
file processed, generating the document file now ... .
Want to access Linux files on Windows?
If you have some important files saved on your Linux partition and you booted to Windows, there's no possible way to achieve that. However, with DiskInternals Linux Reader, you can view and access all Ext4 partitions when you're on Windows.
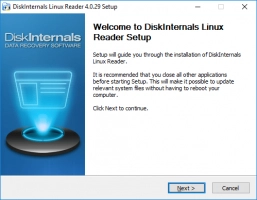
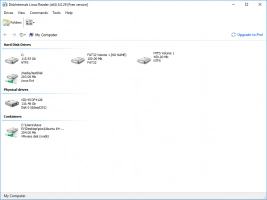
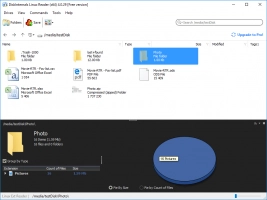
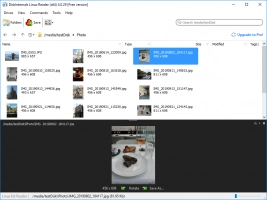
DiskInternals Linux Reader is a freeware program designed to help users on a virtual machine or dual-boot computer to access their Linux files while on Windows. It is an intuitive software solution that requires no special expertise to work.
